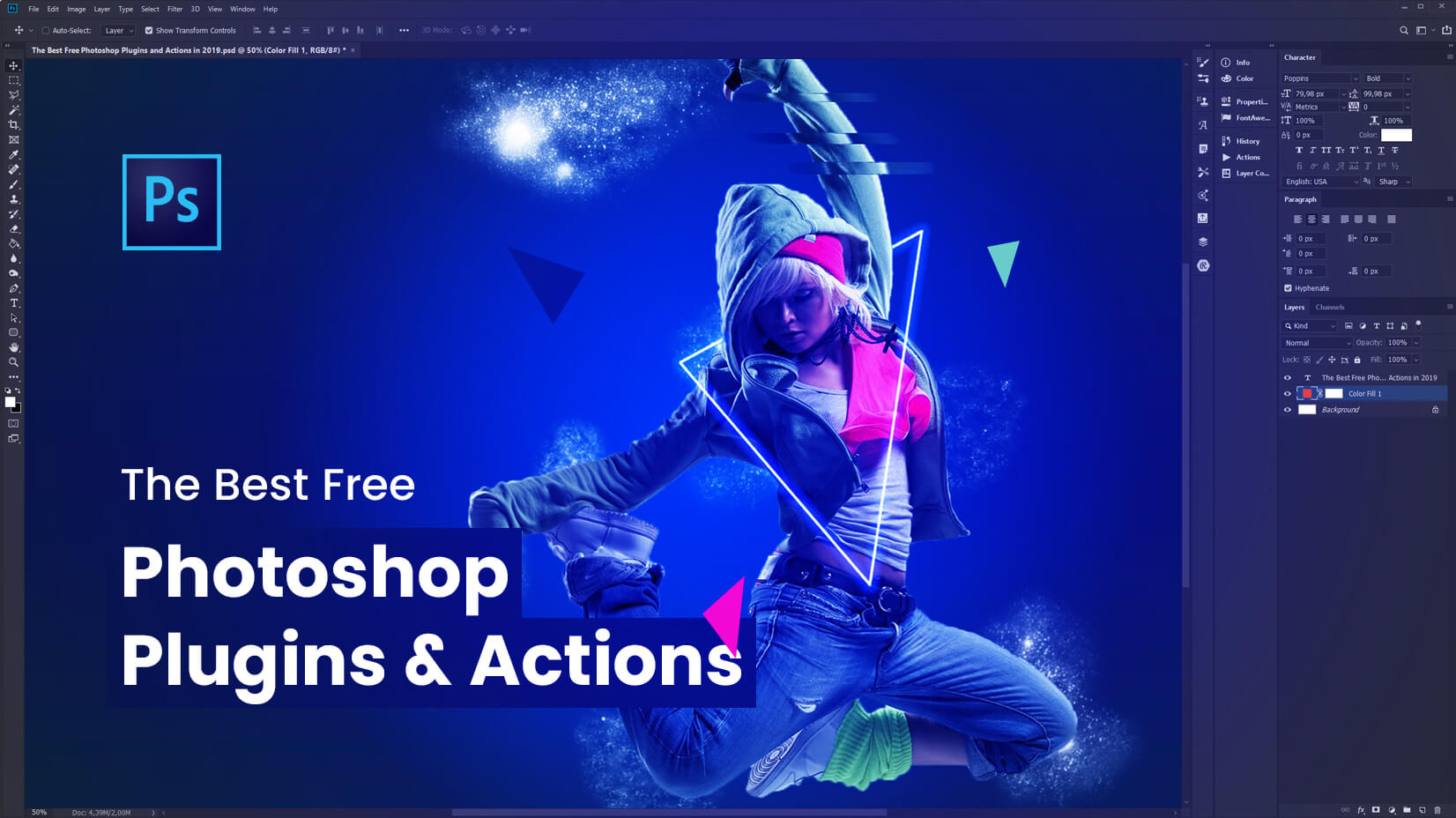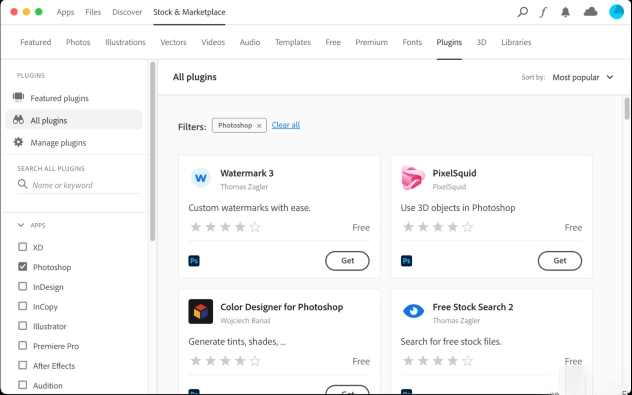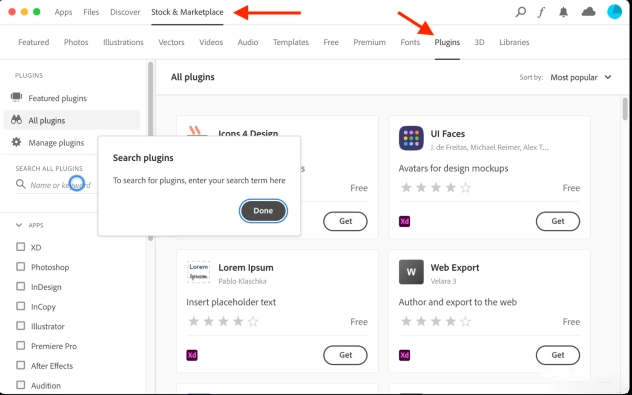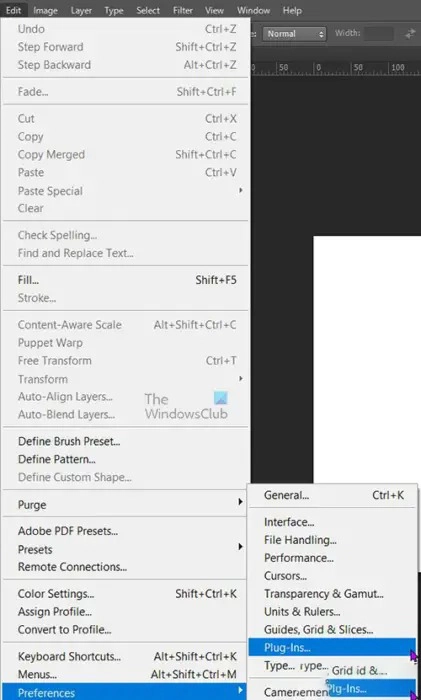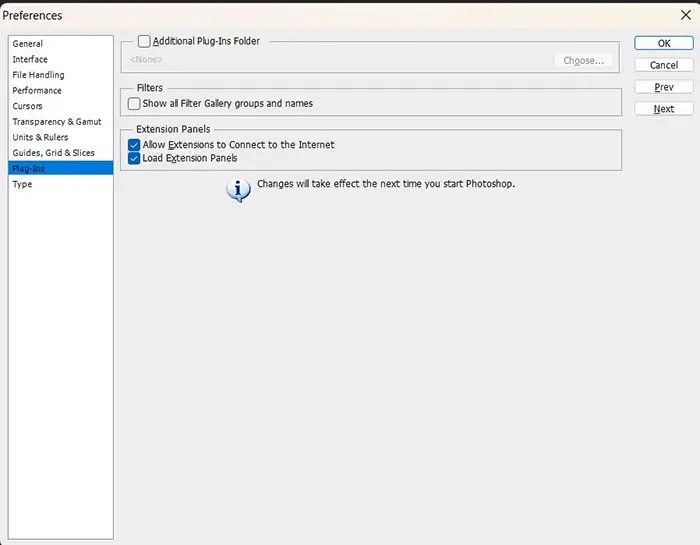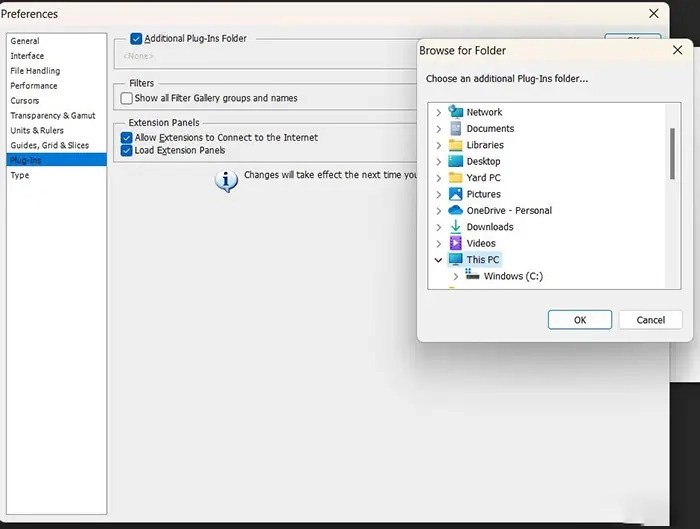چگونه در فتوشاپ افزونه های مختلف را نصب کنیم ؟
در این مقاله آموزشی ما قصد داریم به شما کاربران گرامی آموزش دهیم چگونه می توانید انواع افزونه ها را در فتوشاپ نصب نمایید و از آنها در طرح های گرافیکی خود استفاده کنید . با دکتر گرافیک همراه باشید .
پلاگین فتوشاپ چیست ؟
ساختار توسعهپذیر فتوشاپ به این برنامه قابلیت پشتیبانی از افزونهها و انواع پلاگینها را میدهد که روی فتوشاپ نصب میشوند. برخی از این پلاگینها به فتوشاپ امکاناتی را اضافه میکنند که در حالت عادی در برنامه وجود ندارد، برخی دیگر امکاناتی که فتوشاپ توسط انواع فیلترها فراهم میکند را توسعه میدهند.
افزونه یا پلاگین، قابلیت های ویرایش خودکار را به ابزار Adobe اضافه می کند. همچنین می توانید پلاگینی را به عنوان یک ویرایشگر یا دستیار در نظر بگیرید که انجام بسیاری از کارهای پیچیده در فتوشاپ را آسان می کند. Adobe حتی یک بخش افزونه یا پلاگین در وب سایت برای دانلود این موارد اضافی دارد. همچنین می توانید آن ها را از تعدادی توسعه دهنده که افزونه ها را در دسترس قرار می دهند، دریافت کنید.
نحوه نصب پلاگین در فتوشاپ به صورت خودکار
Creative Cloud بهترین برنامه برای نصب پلاگین می باشد. از بهترین ویژگی های Creative Cloud این است که یک راه بسیار ساده برای دریافت محتوای جدید برای برنامه های Adobe از جمله Photoshop ارائه می دهد. این تجربه شبیه به فروشگاه های برنامه های موجود در تلفن همراه است که یافتن و نصب افزونه های جدید فتوشاپ را آسان می کند.
اگر فتوشاپ را اجرا کرده اید، می توانید منوی Plugins را باز کرده و سپس بر روی Browse Plugins کلیک کنید. برنامه Creative Cloud تمام افزونه های فتوشاپ را که در حال حاضر در دسترس هستند، باز کرده و نمایش می دهد. بسیاری از پلاگین ها رایگان بوده و برخی دیگر از آن ها که حرفه ای تر و پر کاربرد هستند، باید خریداری شوند.
پس از یافتن افزونه ای که علاقه مند به کار کردن با آن هستید بر روی گزینه Get کلیک کنید. در حال حاضر این برنامه به شما اطلاع می دهد که برنامه از یک توسعه دهنده بوده و مشمول خط مشی های Adobe نیست. با فرض اینکه افزونه از یک منبع قابل اعتماد است، برای ادامه بر روی دکمه Ok کلیک کنید. همچنین می توانید بدون اجرای فتوشاپ با باز کردن برنامه Creative Cloud و کلیک کردن روی گزینه Stock & Marketplace، سپس انتخاب Plugins، از منوی فرعی که در تصویر زیر مشخص شده است به فروشگاه دسترسی داشته باشید.
استفاده از فایل نصبی
ابتدا باید فایل Zip پلاگین مورد نظر را دانلود کنید. این فایل اصولاً فرمت Zip دارد. پس باید آن را از حالت فشرده خارج کنید. برای این کار روی فایل راستکلیک کرده و گزینه Extract Here را انتخاب کنید تا فایلهای داخل آن در همان پوشه ذخیره شوند. یا میتوانید گزینه Extract Files را بزنید و یک پوشه را انتخاب کنید تا فایلها دقیقاً در همان پوشه انتخابی ذخیره شوند.
اگر بین فایلهایی که دارید، فایل نصبی افزونه را هم میبینید، روی آن دابلکلیک کنید تا اجرا شود. در چنین شرایطی این فایل نصبی، فایل افزونه را در پوشه مناسب قرار میدهد و کار تمام میشود.
اگر این فایل موجود بود، بعد از اجرای آن ممکن است لازم باشد چند مرحله ساده را طی کنید (در حد انتخاب گزینه Next و در نهایت Finish). بعد فتوشاپ را باز کنید و از افزونه لذت ببرید.
قرار دادن دستی فایل پلاگین در پوشه مناسب
اما اگر فایل نصبی افزونه را نداشتیم چه؟ در این صورت باید خودتان افزونه را در پوشه درست قرار دهید. برای این کار اگر فایل در فرمت Zip بود به روشی که بالاتر گفتیم آن را از حالت فشرده خارج کنید. سپس فایل اصلی افزونه را کپی کنید و در یکی از مسیرهای زیر Paste کنید:
- C:\Program Files\Common Files\Adobe\Plug-ins\CC
- C:\Program Files\Adobe\Photoshop (version)\Plug-ins\
مسیر اول در نسخههای جدیدتر و مسیر دوم در نسخههای قدیمیتر فتوشاپ کاربرد دارد. بعد از Paste کردن فایل، فتوشاپ را باز کنید یا اگر باز است، یک بار آن را ببندید و دوباره باز کنید. افزونه آماده استفاده است.
استفاده از پوشه کمکی
در نسخههای قدیمیتر فتوشاپ، گاهی تنها راه نصب افزونه استفاده از پوشههای اضافه کمکی است. پس در این بخش از آموزش نصب پلاگین در فتوشاپ به سراغ این روش میرویم.
وقتی از یک پوشه اضافه کمک میگیریم، در واقع به فتوشاپ میگوییم که جای دیگری به دنبال پلاگینها بگردد. این پوشه کمکی میتواند یک فولدر به نام Plug-in باشد که از آن برای نگه داشتن پلاگینهای همه نرمافزارهای گرافیکی سیستم خود استفاده میکنید.
بعد از ساختن این پوشه کمکی، فتوشاپ را باز کنید. روی منوی Edit فتوشاپ کلیک کنید. گزینه Preferences و بعد Plug-ins را انتخاب کنید.
در پنجره Preferences باکس کوچک سمت چپ گزینه Additional plug-ins folder را تیک بزنید.
با این کار گزینه Browse فعال میشود. در پنجره Browse آن پوشهای را انتخاب کنید که کمی قبلتر برای پلاگین خود ساختید. OK را بزنید.
روی Choose کلیک کنید تا این فرآیند تمام شود. در پنجره Preferences هم OK را بزنید. بعد فتوشاپ را ببندید و دوباره باز کنید. فتوشاپ افزونه را لود کرده و میتوانید از آن استفاده کنید.
امیدواریم این مطلب برای شما مفید واقع شده باشد .
این مطالب چقدر براتون مفید بود؟
از 1 تا 5 امتیاز بدید
میانگین امتیازات / 5. تعداد رای ها