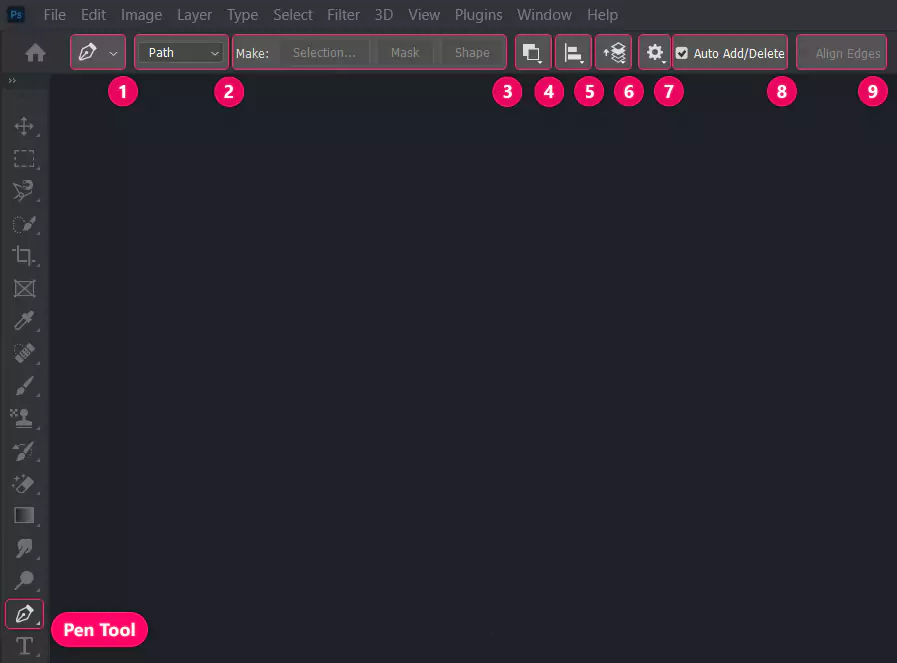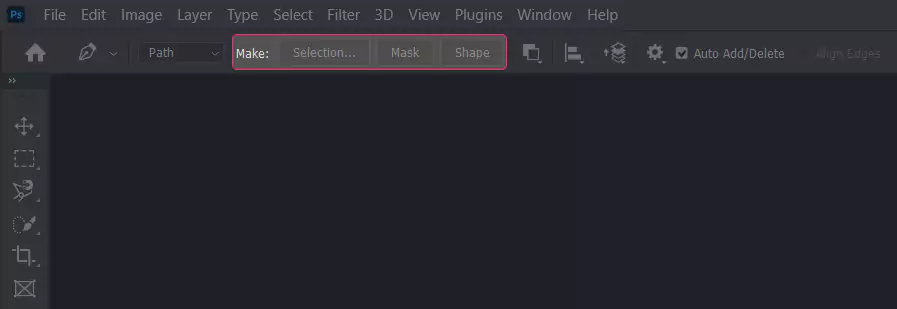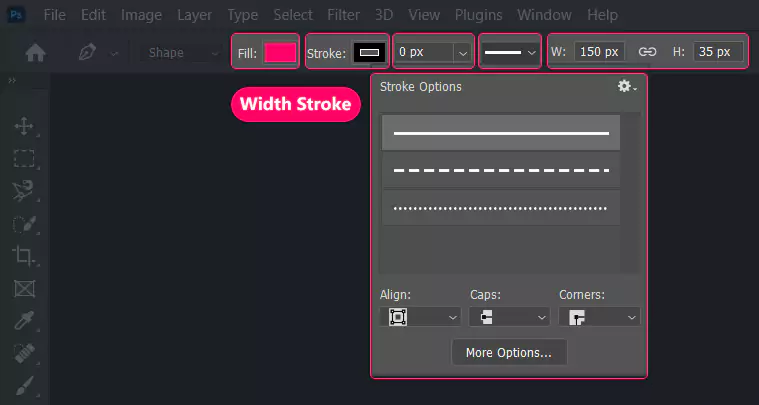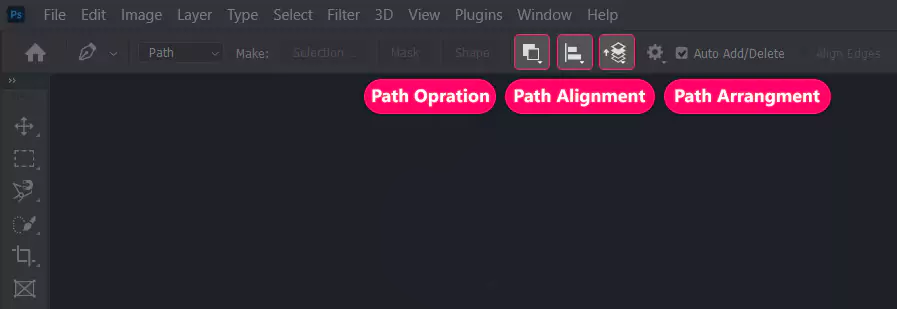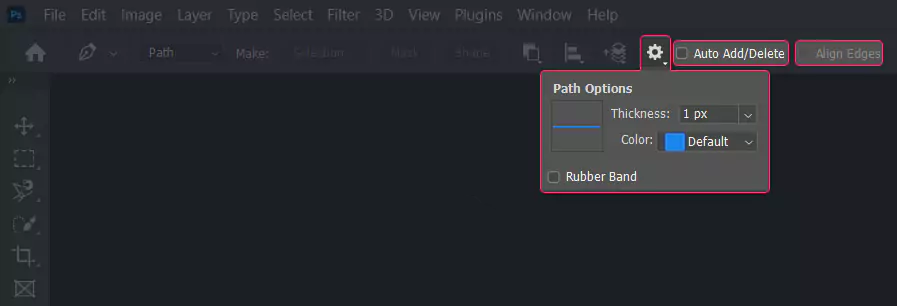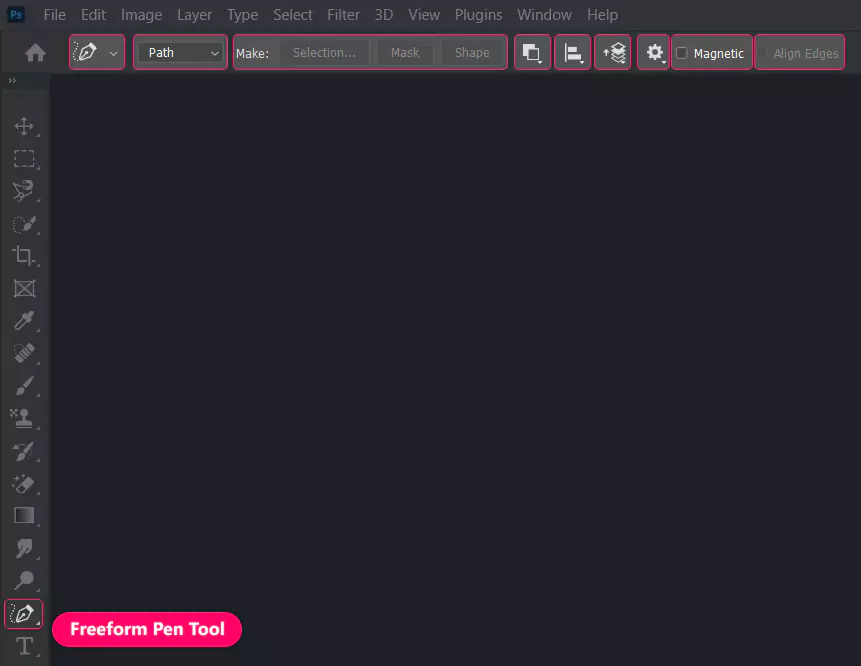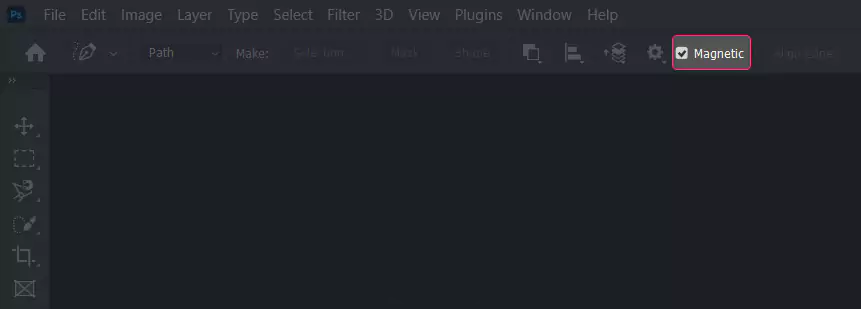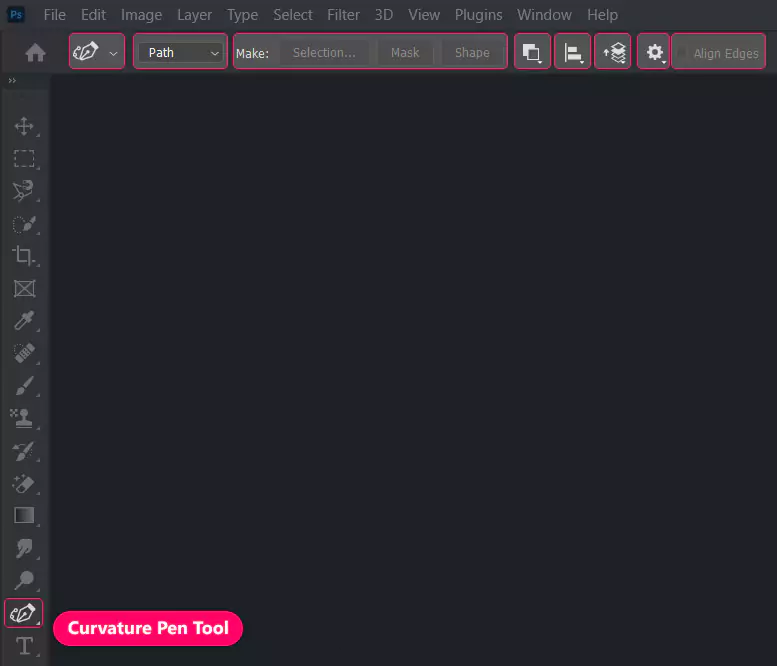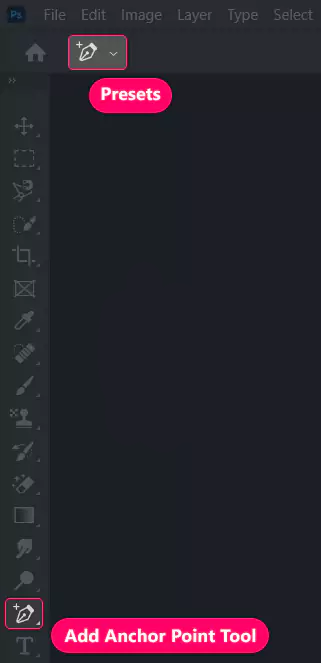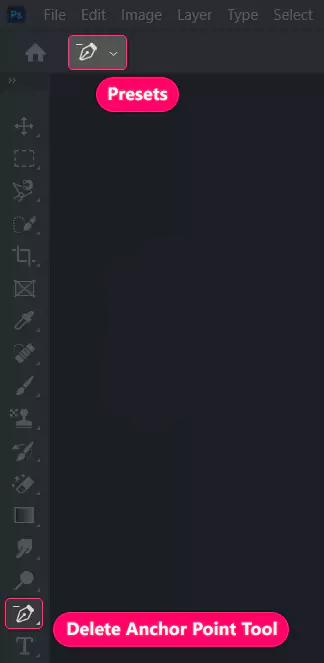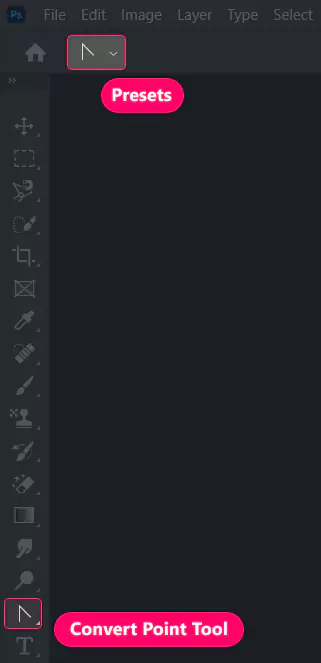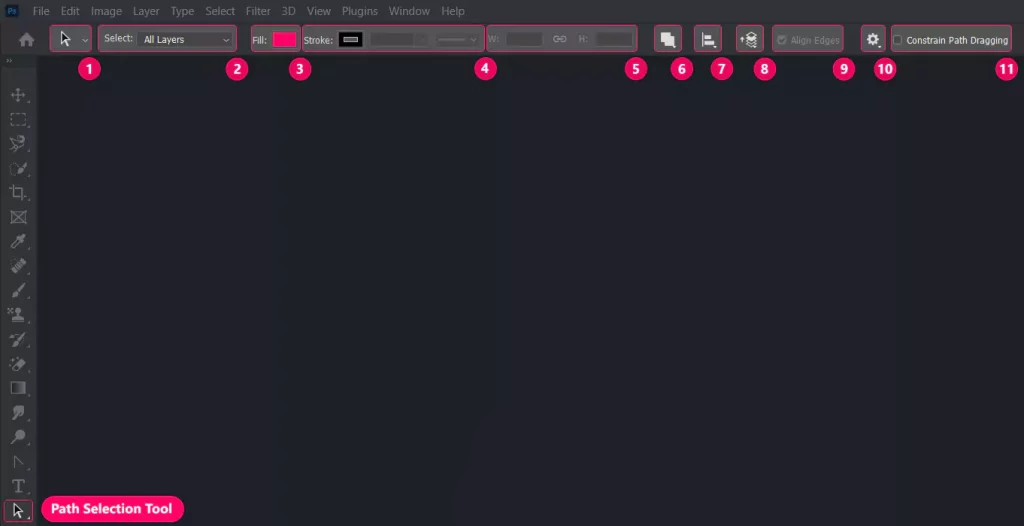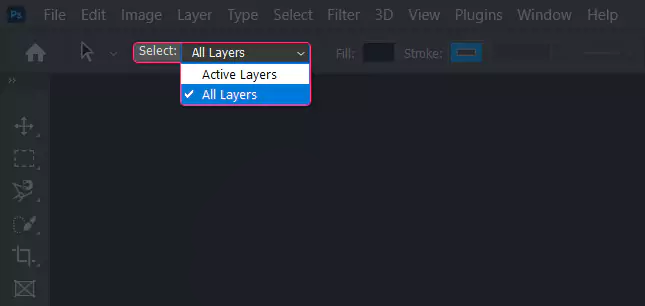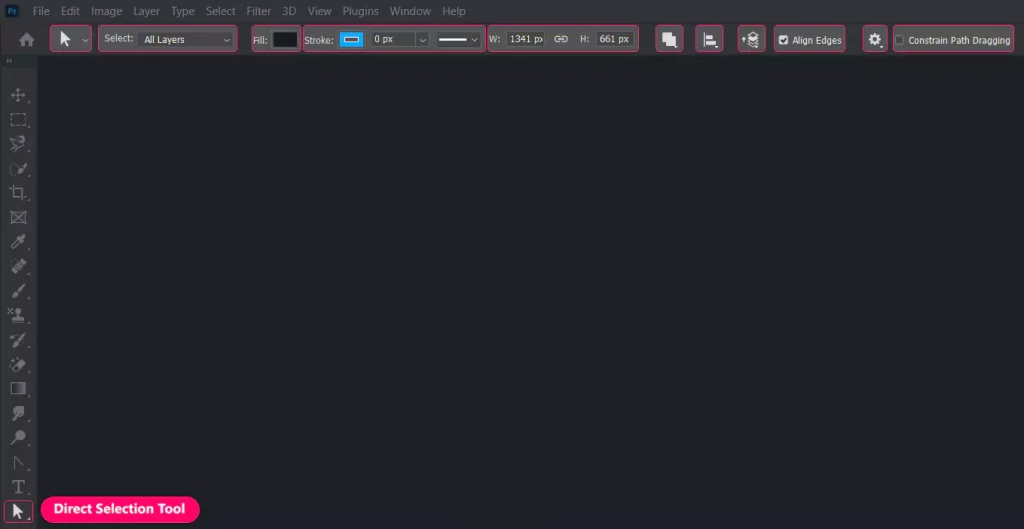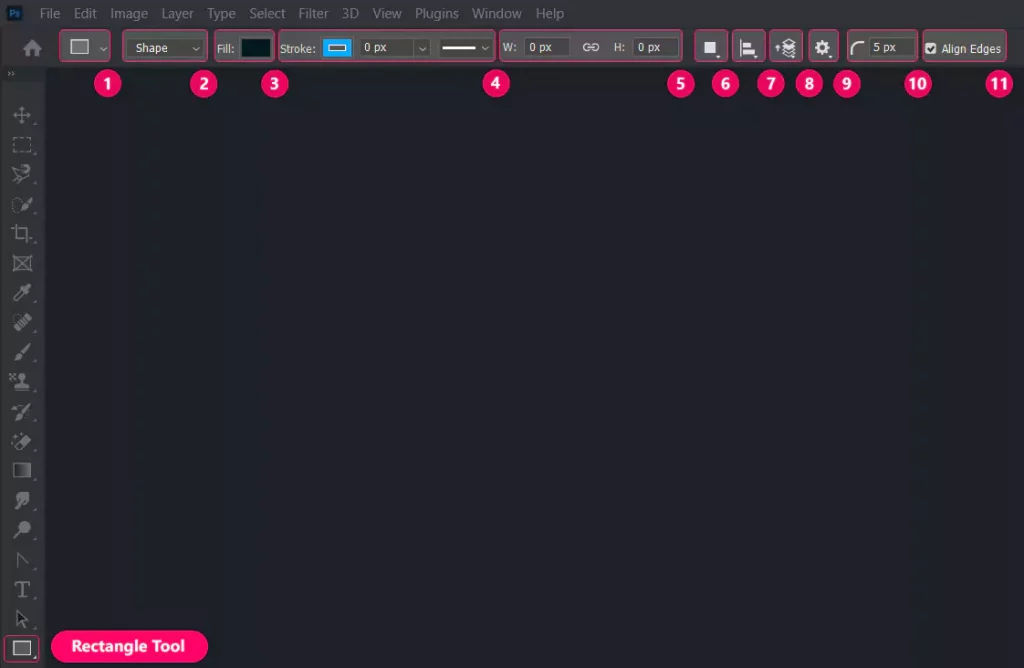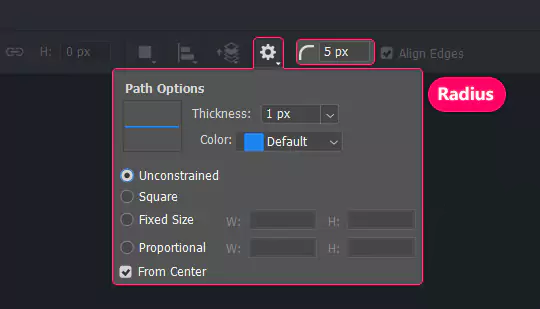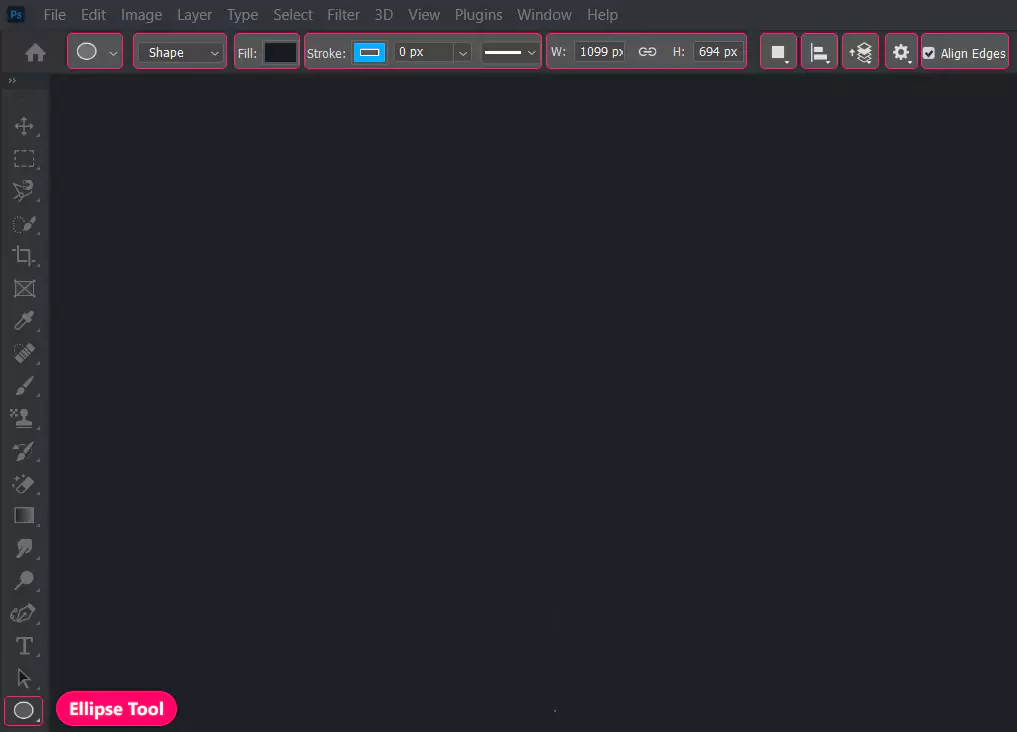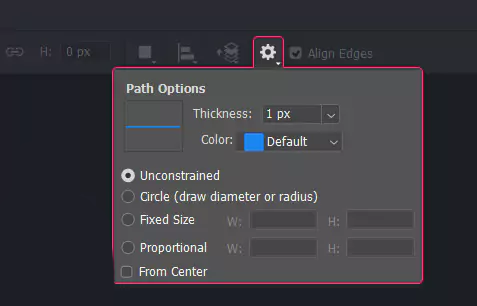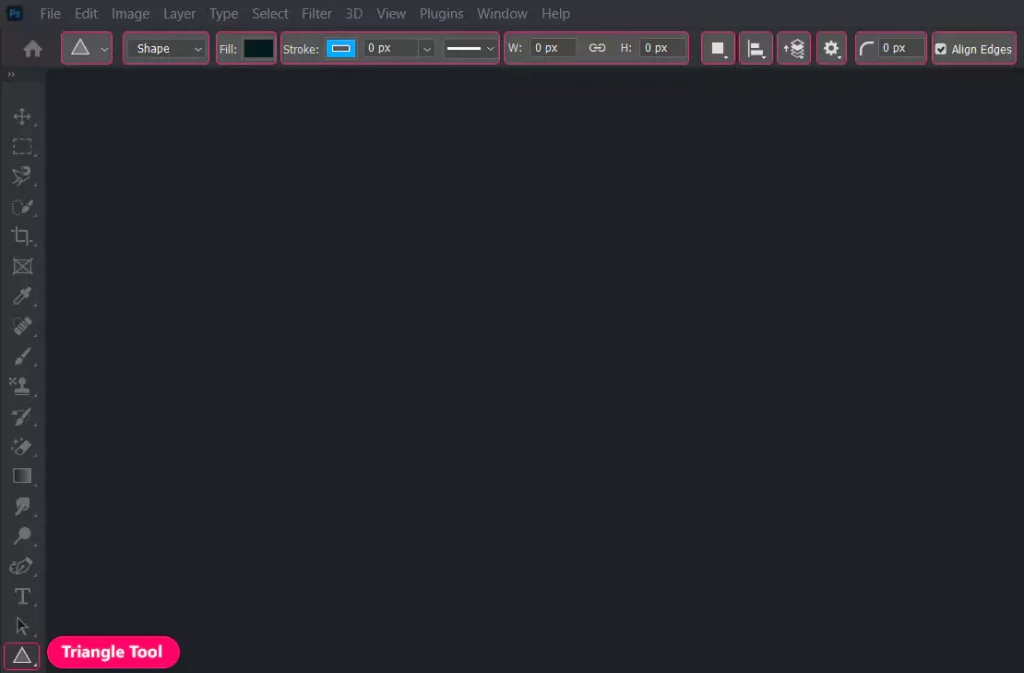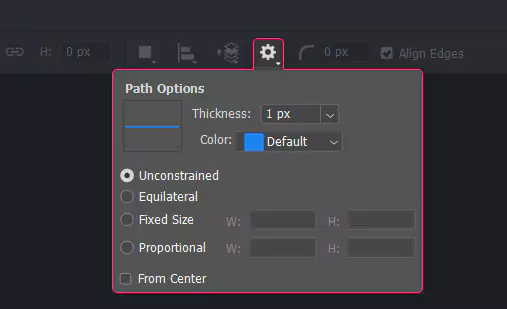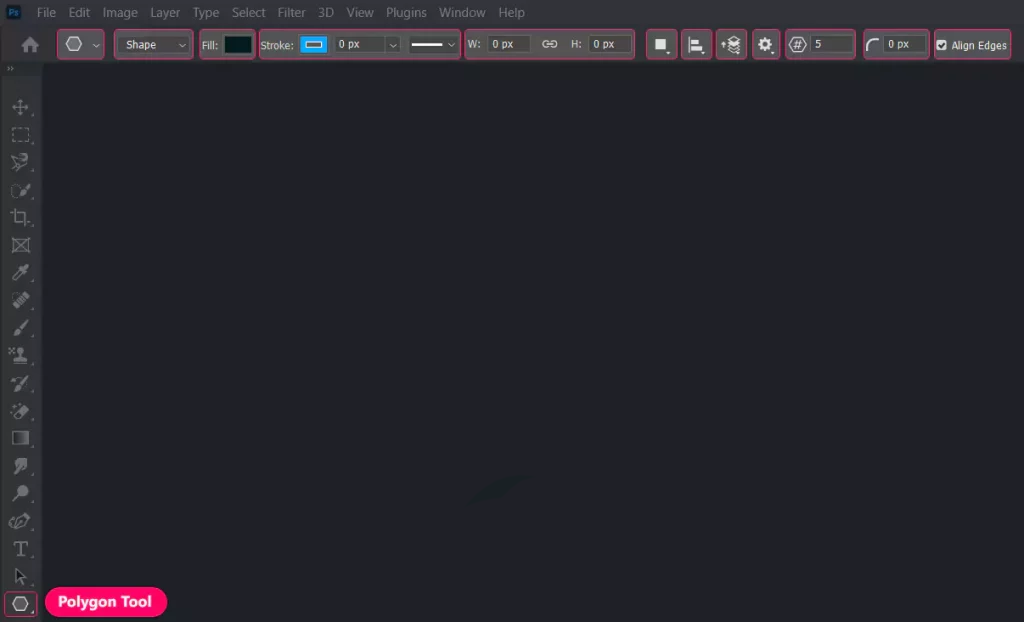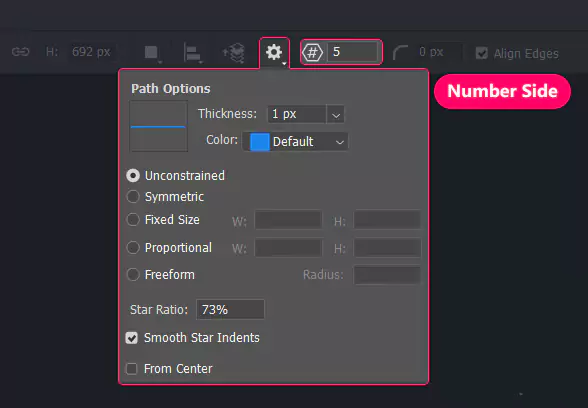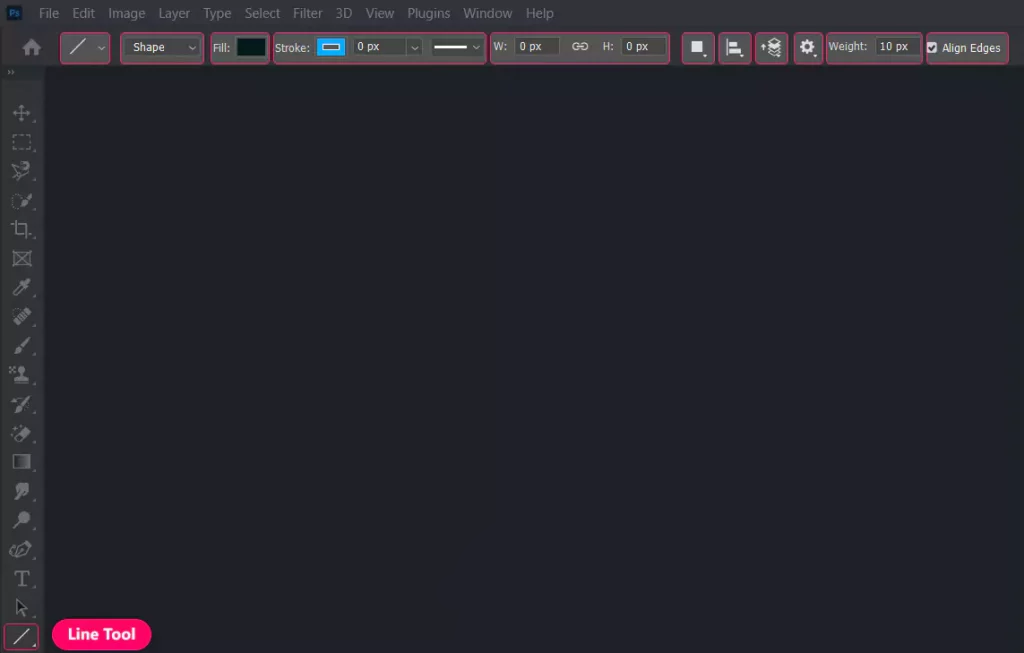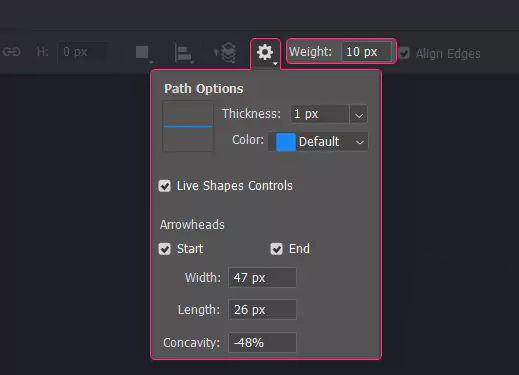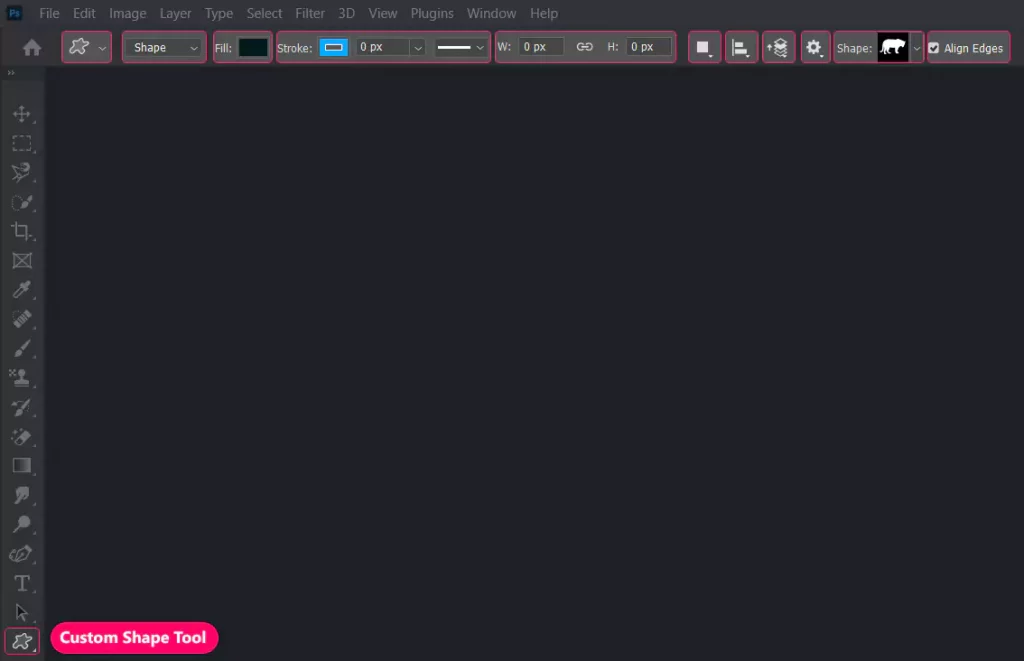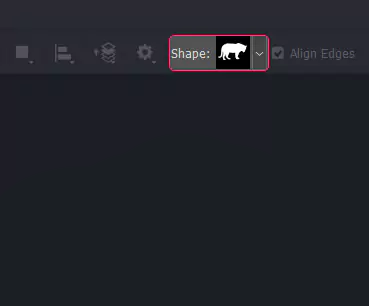با سلام خدمت شما کاربران گرامی وبسایت دکتر گرافیک . امیدواریم حالتون عالی باشه . در این مقاله ما قصد داریم آموزش ابزارهای Pen و Path و Shape در فتوشاپ Photoshop را برا شما عزیزان ارائه دهیم . با ما همراه باشید .
Pen , path و Shape در فتوشاپ به چه دردی می خورد ؟
سایت دکتر گرافیک در این آموزش شما را با ابزار های Pen , Freeform pen , Curvature Pen ,Add Anchor Point , Delete Anchor Point , Convert Point برای ترسیم اشکال دلخواه با ایجاد مسیر ها ، ابزارهای Path Selection , Direct Selection برای جابجایی مسیر ها و ابزارهای Rectangle , Rounded Rectangle , Ellipse , Polygon , Line , Custom Shape برای کشیدن اشکالی چون مستطیل، بیضی، چندضلعی ،خط و اشکال متنوع دیگری که میتوانید اضافه تصویرتان اضافه کنید .
Pen Tool
این ابزار از کاربردی ترین ابزارها برای طراحی و ترسیم اشکال برداری ( اشکالی که ساختار پیکسلی ندارند ) و همچنین مسیرها میباشد .
میتوانید با این ابزار هر شکل دلخواهی را رسم و داخل آنهارا بصورت پیکسلی رنگ کنید .
این ابزار ، ابزاری دقیق برای انتخاب نواحی و ساخت اشکال پیچیده و منحنی دار میباشد که به راحتی ویرایش میشود و قابل تغییر است .
همچین با این ابزار میتوانید مسیرهایی( Path ) که ایجاد کردید را ذخیره و هر زمان که خواستید از آنها استفاده کنید .
نحوه کار این ابزار به این صورت است که دارای گره و اهرم هایی برای رسم دقیق تر و ایجاد راحت تر منحنی ها میباشد .
با هر کلیک یک گره ( نقطه )ایجاد میشود که بین این گره ها خطوط شما قرار دارد ، برای دادن انحنا و ترسیم شکل دلخواه خود باید هنگام کلیک کردن و ایجاد یک گره کلید چپ موس را پایین نگه دارید و به اطراف حرکت دهید ، همچنین برای ویرایش این منحنی از دو اهرمی که اطراف آن ایجاد شده استفاده کنید .
با نگه داشتن کلید Ctrl هر کدام ازین اهرم هارا براحتی تغییر دهید .
با نگه داشتن کلید Shift خطوط صاف ایجاد میشوند .
با نگه داشتن کلید Alt روی هر گره اهرم های آن گره برای تغییر و ویرایش مسیرتان ظاهر میشوند .
برای دسترسی راحت تر به این ابزار از کلید میانبر P استفاده کنید .
گزینه های ابزار Pen Tool در نوار آپشن
1-Presets
پیش تنظیمات همه ابزار ها در این گزینه قرار دارد .
2-Tool Mode
در این قسمت مود و حالت ابزار را مشخص کنید .
Path
با انتخاب این گزینه یک مسیر ایجاد میشود و لایهای در پنل لایه ها ایجاد نمیشود و همچنین پس از ترسیم مسیر ها قابلیت رنگ آمیزی برایشان وجود ندارد .
Shape
با انتخاب این گزینه یک لایه جدید در پنل لایه ها ایجاد میشود . ( لایه برداری )
و شکلی که ایجاد کردید قابلیت رنگ شدن را دارد .
Pixel
با انتخاب این گزینه اشکال دیگر بصورت Shape نخواهند بود و پیکسلی میباشند که از کیفیت کار هنگام کوچیک بزرگ کردن شکل کم میکند .
بعد از انتخاب هریکی از حالت های بالا ، تنظیماتی براساس این انتخاب ها در نوار آپشن نمایش داده میشود .
-با انتخاب مود Path این گزینه ها ظاهر میشوند .
3-Make
selection
با زدن این گزینه پنل Make Selection باز میشود که مسیر ایجاد شده را تبدیل به انتخاب میکند و شامل گزینه های زیر است .
- Feather Radius : نرمی لبه ها
- Anti-aliased : نرمی پیکسل های مرزی
- New selection : انتخاب جدید
- Add to selection : اضافه کردن به انتخاب
- Subtract from selection : کم کردن از انتخاب
- Intersect with selection : اشتراک دوانتخاب
Mask
با زدن این گزینه از مسیر شما یک ماسک ایجاد میکند و روی هر لایه قرار میگیرد تا محدوده خاصی را پوشش دهد که دیده نشود .
Shape
در ابن گزینه مسیر ایجاد شده را به Shape تبدیل میکند .
-با انتخاب مود Shape این گزینه ها ظاهر میشوند .
3-Fill
در این گزینه رنگ و حالت رنگ داخل Shape خود را انتخاب کنید .
با زدن روی این گزینه پنلی باز میشود که در آن گزینه هایی چون ( No Color : بدون رنگ ),( Solid Color : رنگ تخت و یک تیکه ),( Gradient : طیف یا شیب رنگ ),( Pattern : بافت ) برای حالت رنگ و پنل Color Picker که هررنگ دلخواهی میتوانید انتخاب کنید و همچنین رنگهای Recent هم در این گزینه میباشد .
Stroke
در این گزینه میتوانید حاشیهای به Shape خود بدهید .
با کلیک بروی این گزینه همانند گزینه قبلی پنلی برای انتخاب رنگ و حالت رنگ باز میشود .
دو گزینه ، کنار گزینه Stroke است که برای تنطیمات بیشتر آن میباشد.
Stroke Width
برای تعیین عرض یا همان اندازه حاشیه است . ( برحسب px )
Stroke Option
در این گزینه انواع حالت های مختلف از جمله خط چین و نقطه چین برای حاشیه وجود دارد وگزینه های دیگر .
- Align : ارایش حاشیه که داخل ، بیرون یا روی خطوط Shape باشد .
- Caps : خط شیپ را مشخص میکند و حالت انتهای آن را که میتواند گرد باشد .
- Corners : تیزی و گردی یا همان حالت گوشه ها تعیین میشود .
Set Shape Width & Hight
در این دو گزینه مقادیر دقیق طول و عرض Shape را میتوان انتخاب کرد .
4-Path Operation
- New Layer : یک لایه جدید برای تغییرات وشیپ و مسیر شما بوجود میآورد.
- Combine Shapes : برخلاف گزینه قبل تغیرات در یک لایه انجام میشود و مسیر و شیپ ها ترکیب میشود.
- Subtract From Shape : کم کردن دو شیپ از هم.
- Intersect Shape Areas : اشتراک گرفتن دو شیپ از هم.
- Exclude Overlapping Shapes : حذف کردن اشتراک دو شیپ از هم.
- Merge Shape Components : یک تیکه کردن شیپ ها بطوری که نمیتوان آنها را از هم جدا کرد و تغییرات تثبیت میشود.
5-Path Alignment
در این گزینه چیدمان مسیر ها یا شیپ ها انجام میشود .
- Bring to Front : انتقال به بالاترین شیپ
- Bring Forward : انتقال یکی یکی شیپ ها تا به بالا
- Send Backward : انتقال یکی یکی شیپ ها تا به پایین
- Sent to Back : انتقال به پایین ترین شیپ
6-Path Arrangements
در این گزینه چینش های مسیر و یا شیپ ها از هم دیگر صورت میگیرد .
Align
این گزینه برای چیدمان و چینش و مرتب کردن شیپ ها یا مسیر ها میباشد .
- Left Edge : شیپ ها یا مسیر ها را از سمت چپ مرتب میکند .
- Horizontal Centers : شیپ ها یا مسیر ها را از وسط در راستای افقی مرتب میکند .
- Right Edge : شیپ ها یا مسیر ها را از سمت راست مرتب میکند .
- Top Edge : شیپ ها یا مسیر ها را از بالا مرتب میکند .
- Vertical Center : شیپ ها یا مسیر ها را از وسط در راستای قائم مرتب میکند .
- Bottom Edge : شیپ ها یا مسیر ها را از پایین مرتب میکند .
Distribute
برای فعال شدن این گزینه حداقل سه شیپ ها یا مسیر ها را مورد نیاز است که برای توزیع کردن و مرتب کردن فواصل است .
- distribute top edges : فواصل از لبه های بالا در نظر گرفته میشود.
- distribute vertical centers : لبه ها از وسط و فاصله قائم در نظر گرفته میشود.
- distribute bottom edges : فواصل از لبه های پایین در نظر گرفته میشود.
- distribute left edges : فواصل از لبه های سمت چپ در نظر گرفته میشود.
- distribute horizontal centers : لبه ها از وسط و فاصله افقی در نظر گرفته میشود.
- distribute right edges : فواصل از لبه سمت راست در نظر گرفته میشود .
Distribute Spacing
این دو ابزار فاصله بین شیپ ها یا مسیر ها را رو ، با هر ابعادی که باشند مساوی میکند .
- Distribute Horizontal : فاصله افقی بین شیپ ها یا مسیر ها را های انتخاب شده را هماندازه و یکسان میکند .
- Distribute Vertical : فاصله عمودی بین شیپ ها یا مسیر ها را های انتخاب شده را هماندازه و یکسان میکند .
7-Path Options
- Thickness : نشان دهنده ضخامت مسیر ها میباشد.
- Color : رنگ مسیر ها.
- Rubber Band : زمانی که این گزینه فعال باشد خط راهنمای گره را نمایش می دهد.
8-Auto Add/Delete
با فعال بودن این گزینه بصورت اتوماتیک هنگامی که یک گره و مسیر یا شیپ اضافی ایجاد کرده باشیم با نگه داشتن موس روی آن علامت منها ظاهر میشود و سپس با کلیک بروی آن حذف میشود . همچنین این مراحل برای اضافه کردن یک مسیر یا گره نیز به همین شکل میباشد .
9-Align Edges
با فعال شدن این گزینه مرتب سازی بر اساس لبه ها انجام میشود .
Freeform pen Tool
Freeform Pen Tool
ابن ابزار برای انتخاب محدوده بصورت دلخواه است که باعث میشود شیپ یا مسیر ما به هرصورت منحی دار وخم و راست شود .
از ویژگی قابل توجه این ابزار میتوان به خاصیت تنها با یک کلیک شدن و انتخاب شدن مسیر یا شیپ اشاره کرد .
برای دسترسی راحت تر به این ابزار از کلید میانبر P استفاده کنید .
تمام گزینه های نوار آپشن این ابزار با ابزار Pen Tool مشترک میباشد بجز یک گزینه که توضیح داده شده .
Magnetic
با فعال شدن این گزینه باعث میشود این ابزار بصورت مغناطیسی عمل کند و اجسام را با توجه به لبه و تفاوت رنگشان تشخیص دهد .
همچنین این ابزار در گزینه Path Option مواردی زیر را هم دارد .
- Cure Fit :
- Width : ست کردن میزان فاصله از لبه ها برای در انتخاب یک مسیر.
- Contrast : ست کردن میزان مغایرت و تضاد لبه ها برای انتخاب یک مسیر.
- Frequency : ست کردن میزان گره ها ، هرچه این مقدار بیشتر باشد گره های بیشتری بصورت خودکار ایجاد میشوند.
- Pen Pressure : برای حساسیت به فشار در قلم نوری میباشد.
Curvature Pen Tool
این ابزار برای راحتی شما هنگام کشیدن اشکال منحنی دار طراحی شده است. استفاده ازین ابزار به اینصورت است که اولین نقطه یا گره را ایجاد میکنید سپس نقطه دوم و بعد آن نقطه یا گره سوم را هم ایجاد کنید ، حال خطوط صافی که بین این سه نقطه ایجاد شدند به یک منحنی تبدیل شدند .
شما میتوانید ازین ابزار برای اشکال دارای انحنا استفاده کنید و باید دقت داشته باشید که نقطه یا گره های خود را بصورتی قرار دهید که خطوط بین آنها به درستی منحنی ایجاد کنند .
بطور مثال ازین ابزار برای ایجاد مسیر های گرد و شکل هایی چون دایره و بیضی و .. استفاده میشود .
نکته : برای بسته شدن مسیرتان باید نقطه شروع را به نقطه پایان متصل کنید .
نکته : برای جابجایی هر گره میتوانید روی آن نگه دارید و جابجا کنید ، برای اضافه کردن یک گره میتوانید هرجای خطوط منحنی خود گره را با کلیک کردن ایجاد کنید و برای حذف گره هم با کلیک و گزینه Delete این کار را انجام دهید .
نوار آپشن این ابزار با ابزار Pen Tool مشابه میباشد.
Add Anchor Point Tool
این ابزار برای اضافه کردن نقطه یا گره در مسیر است .
نحوه کارکرد این ابزار همانند گزینه Auto Add/Delete در نوار آپشن ابزار Pen است .
با بردن موس روی هر قسمت مسیر در کنار نشانگر موس علامت به علاوه(+) ظاهر میشود و میتوانید به راحتی نقطه جدیدی با کلیک کردن روی مسیر ایجاد کنید .
Delete Anchor Point Tool
این ابزار برای پاک کردن نقطه یا گره در مسیر است .
نحوه کارکرد این ابزار همانند گزینه Auto Add/Delete در نوار آپشن ابزار Pen است .
با بردن موس روی هر قسمت مسیر در کنار نشانگر موس علامت منها (-) ظاهر میشود و میتوانید به راحتی نقطهای را با کلیک کردن از روی مسیر پاک کنید .
Convert Point Tool
این ابزار نقاط یا گره ها و خطوط یا اهرم هارا کنترل و حذف میکند . کاربرد این ابزار برای تبدیل خطوط منحنی به صاف میباشد .بطور مثال برای گوشه های مسیر که تیز میباشد و یک خط صاف و بدون انحاست کاربرد دارد .
استفاده ازین ابزار به اینصورت است که با کلیک بروی هر نقطه و یا گره روی مسیر آن را حذف و خط منحنی بصورت خط صاف در میآید .
Path Selection Tool
این ابزار یک ابزار کاربردی برای جابجایی کل یک مسیر میباشد .
به اینصورت که روی مسیر موس را میگیرید و به هرجا از تصویر که خواستید آنرا حرکت میدهید.
نکته : ابزار Move Tool برای جابجایی یک لایه در تصویر میباشد اما این ابزار یک مسیر را جابجا میکند .
نکته : با نگه داشتن موس روی مسیر و گرقتن کلید Alt از مسیرتان کپی گرفته میشود .
برای دسترسی راحت تر به این ابزار از کلید میانبر Shift + A استفاده کنید .
گزینه های ابزار Path Selection Tool در نوار آپشن
1-Presets
2-Select
در این گزینه انتخاب میکنید که مسیر کدام لایه را میخواهید جابجا کنید .
- Active Layer : فقط مسیر لایه ای که فعال است و درحال کار روی آن هستید .
- All Layer : مسیر در همه لایه ها .
3-Fill
4-Stroke
5-Set Shape Width & Hight
6-Path Operation
7-Path Alignment
8-Path Arrangements
9-Align Edges
10-Path Options
11-Constrain path dragging
درصورت فعال نبودن این گزینه با جابجایی مسیر موردنظر ، مسیر های کناری آن نیز جابجا میشوند .با فعال کردن این گزینه میتوانید فقط مسیر مورد نظر را جابحا کنید .
Direct Selection Tool
این ابزار قابلیت جابجایی را برای گره یا نقاط واهرم های روی مسیر را فراهم میآورد .
تمام گزینه های این ابزار با ابزار Path Selection Tool مشابه است .
Rectangle Tool
این ابزار برای ایجاد شکل های چهار گوش نظیر مربع و مستطیل هستند .
برای دسترسی راحت تر به این ابزار از کلید میانبر U استفاده کنید .
گزینه های ابزار Rectangle Tool در نوار آپشن
1-Presets
2-Tool Mode
3-Fill
4-Stroke
5-Set Shape Width & Hight
6-Path Operation
7-Path Alignment
8-Path Arrangements
9-Path Option
-
Unconstrained : در این گزینه محدودیتی برای شکل شما و اندازه ظلع و قطر های آن ایجاد نمیشود.
- Square : با فعال شدن این گزینه شکل شما مربع میشود که اظلاع آن برابر است.
- Fixed Size : در این گزینه میتوانید اندازه دلخواه خود را به طول و عرض بدهید و در هرجا از صفحه که کلیک کنید چهار ظلعی شما ایجاد شود.
- Proportional : در این گزینه شما میتوانید هر نسبتی که خواستید برای طول و عرض تعیین کنید.
- From Center : با فعال کردن این گزینه شکل شما از مرکز شروع به رشد میکند.
10-Radius
در این گزینه میتوانید هر مقدار که بخواهید برای گوشه های اشکال خود گردی اعمال کنید .
11-Align edges
Ellipse Tool
این ابزار برای ایجاد شکل های گرد نظیر دایره و بیضی هستند .
برای دسترسی راحت تر به این ابزار از کلید میانبر U استفاده کنید .
گزینه های ابزار Ellipse Tool در نوار آپشن
Path Option
- Circle ( draw diameter or radius ) : با فعال کردن تیک این گزینه شکل شما یک دایره میشود و قطر های شکل مساوی میباشد.
Triangle Tool
این ابزار برای ایجاد شکل سه گوش یا مثلث میباشد .
برای دسترسی راحت تر به این ابزار از کلید میانبر U استفاده کنید .
گزینه های ابزار Triangle Tool در نوار آپشن
Path Option
- Equilateral : با فعال کردن این گزینه مثلث شما بصورت متساوی الاظلاع درمیآید.
Polygon Tool
ابن ابزار برای ایجاد چند ضعلی ها بکار میرود .
گزینه های ابزار Polygon Tool در نوار آپشن
Path Option
- Symmetric : یا فعال شدن این گزینه چند ظلعی شما متقارن ایجاد میشود.
- Star Ratio : هرچه مقدار این گزینه را کاهش دهید چند ظلعی شما بصورت ستاره در میآید.
- Smooth Star Indents : با زدن تیک این گزینه تیزی های نوک اظلاع ستاره نرم تر میشوند.
Side Number
در ابن گزینه میتوانید تعداد اظلاع چند ضلعی خودرا انتخاب کنید .
Line Tool
این ابزار برای ایجاد خطوط استفاده میشود.
برای دسترسی راحت تر به این ابزار از کلید میانبر U استفاده کنید .
گزینه های ابزار Line Tool در نوار آپشن
Weight
در این گزینه میتوانید وزن یا قطر خط را مشخص کنید .
Path Option
- Live Shapes Controls : با فعال کردن تیک این گزینه تنظیمات بیشتری نشان داده میشود .
- Arrowheads : در این قسمت دوسر خط پیکان هایی بوجود میآید که میتوانید آنها را تنظیم کنید .
- Start : بازدن تیک این گزینه این تنطیمات روی پیکان شروع خط اعمال میشود.
- End : بازدن تیک این گزینه این تنطیمات روی پیکان پایان خط اعمال میشود.
- Width : عرض پیکان در این گزینه مشخص میشود.
- Length : مقدار طول و درازای این پیکان در این گزینه مشخص میشود.
- Concavity : در این گزینه میزان تقعر یا همان فرورفتگی بین پیکان و خط مشخص میشود.
Custom Shape Tool
در این ابزار میتوانید شکل سفارشی و دلخواه خود را روی تصویر ایجاد کنید .
برای دسترسی راحت تر به این ابزار از کلید میانبر U استفاده کنید .
گزینه های ابزار Custom Shape Tool در نوار آپشن
Shape
در این گزینه شیپ های پیش فرض (حیوانات ، درختان ، گل ها و … ) و شیپ های ذخیره شما وجود دارد که با انتخاب آن میتوانید آنرا روی تصویر خود بکشید .
امیدواریم این مطلب برای شما مفید واقع شده باشد .
این مطالب چقدر براتون مفید بود؟
از 1 تا 5 امتیاز بدید
میانگین امتیازات / 5. تعداد رای ها