با سلام خدمت شما کاربران عزیز و گرامی دکتر گرافیک . امیدواریم حالتون عالی باشه . در این مقاله با آموزش پنل هیستوگرام در فتوشاپ خدمت شما هستیم . با ما همراه باشید .
آموزش تصویری پنل هیستوگرام Histogram در فتوشاپ Photoshop
پنل Histogram چیست ؟
برنامه فتوشاپ از پنلهای مختلف برای هر ابزار یا ویژگی استفاده میکند. هر کدام از ابزارهای موجود در سمت راست، پنل مخصوص به خود را دارند. دکتر گرافیک قصد دارد امروز شما را با پنل Histogram که یکی از پنل های فتوشاپ است آشنا کند . این پنل شامل گزینه های Luminance Level ,Compact View , Un cached Refresh و …می باشد.
پنل Histogram اغلب برای نمایش نمودار و اصلاح نور کاربرد دارد و نموداری گرافیکی است که توزیع مقادیر روشنی (tonal) را در یک تصویر نشان میدهد. این ابزار برای تجزیه و تحلیل و تنظیم کنتراست و نوردهی تصاویر بسیار مفید هستند.
شما میتواند با دانستن مشخصه های تصویر تضاد و کانتراست عکس خود را بالا برده, تصویر خود را از حالت بی روحی و بی حسی خارج کرده و جلوه ای نو به آن ببخشید.این را در نظر داشته باشید که هر عکس نمودار histogram مخصوص به خود را دارد.
در حالت عادی اگر پنل Histogram برای شما نمایان نیست می توانید با رفتن به پنجره ی Window<Histogram این پنل در دسترس شما قرار میگرد.
پنل هیستوگرام در فتوشاپ، ابزاری قدرتمند برای تجزیه و تحلیل و تنظیم تصاویر است. این پنل نموداری گرافیکی را نشان میدهد که توزیع مقادیر روشنایی (tonal) را در تصویر نشان میدهد.
ابزار های پنل Histogram
Uncached Refresh : گزینه Uncached Refresh در منوی تنظیمات پنل هیستوگرام فتوشاپ، نمای هیستوگرام را با استفاده از دادههای تصویری خام به جای دادههای حافظه پنهان بهروزرسانی میکند.
Compact View : نمایش پیش فرض، فقط نمودار هیستوگرام را نشان میدهد.
Expanded View: نمودار هیستوگرام را به همراه اطلاعات بیشتر، مانند مقادیر روشنایی دقیق، کانالهای رنگی جداگانه و کنترلهایی برای انتخاب منبع نمودار نشان میدهد.
All Channels: نمایش تمام آپشنهای حالت Expanded View، به همراه نمودار هیستوگرام جداگانه برای هر کانال رنگی.
Show Statistics: آمار مربوط به هیستوگرام تصویر فعلی را در پنل هیستوگرام نمایش میدهد.
Show Channels in Color:کانالهای رنگی یک تصویر را به جای نمایش آنها در مقیاس خاکستری به صورت رنگی نمایش میدهد. این میتواند به شما کمک کند تا اطلاعات رنگی تصویر را به صورت بصری درک کنید و ویرایشهای دقیقتری را انجام دهید.
Close: فقط زبانه فعال را می بندد.
Close Tab Group:تمام زبانه های موجود در گروه زبانه را به طور همزمان می بندد.
Chart source:
Image: نمودار هیستوگرام کل تصویر را نشان میدهد.
Selection: نمودار هیستوگرام فقط ناحیه انتخاب شده را نشان میدهد.
Layer: نمودار هیستوگرام فقط لایه فعال را نشان میدهد.
Color channels:
RGB: نمودار هیستوگرام مقادیر روشنایی را برای کانالهای قرمز، سبز و آبی به طور همزمان نشان میدهد.
Red: نمودار هیستوگرام فقط مقادیر روشنایی کانال قرمز را نشان میدهد.
Green: نمودار هیستوگرام فقط مقادیر روشنایی کانال سبز را نشان میدهد.
Blue: نمودار هیستوگرام فقط مقادیر روشنایی کانال آبی را نشان میدهد.
Scale:
Linear: نمودار هیستوگرام را با مقیاس خطی نشان میدهد.
Logarithmic: نمودار هیستوگرام را با مقیاس لگاریتمی نشان میدهد که جزئیات را در سایهها و هایلایتها بهتر نشان میدهد.
Pixels:
Show: تعداد پیکسلها را در هر سطح روشنایی نشان میدهد.
Hide: تعداد پیکسلها را پنهان میکند.
Reset: نمودار هیستوگرام را به تنظیمات پیش فرض بازنشانی میکند.
Save As: نمودار هیستوگرام را به عنوان یک فایل تصویری ذخیره میکند.
Print: نمودار هیستوگرام را چاپ میکند.
کاربردهای پنل Histogram:
Exposure assessment: هیستوگرام به شما نشان میدهد که چه مقدار از تصویر در سایهها، میانtoneها و هایلایتها قرار دارد.
Detection of low light or high light: اگر هیستوگرام به سمت چپ متمایل باشد، نشاندهنده کمنوری (underexposed) بودن تصویر و اگر به سمت راست متمایل باشد، نشاندهنده پرنوری (overexposed) بودن تصویر است.
contrast: هیستوگرام به شما کمک میکند تا کنتراست تصویر را به طور متعادل تنظیم کنید.
Color balance analysis: هیستوگرام را میتوان برای هر کانال رنگی (قرمز، سبز و آبی) به طور جداگانه مشاهده کرد که به شما در تجزیه و تحلیل تعادل رنگ در تصویر کمک میکند.
Compare images: میتوانید هیستوگرام دو یا چند تصویر را با هم مقایسه کنید تا تفاوتهای tonali آنها را مشاهده کنید.
برای یادگیری نیاز است یک عکس را در فتوشاپ باز کنید, سپس با کمک توضیحات بالا پنل هستوگرام را باز نموده و به آن دقت کنید.
هر چقدر نمودار بلندتر باشد نشان دهنده ای این است که در آن نقطه تعداد پیکسل بیشتری متمرکز شده است.
نمودار Histogram ما دارای یک محور افقی است این محور luminance level نام دارد.
Luminance Level نشاندهنده روشنایی کلی یک تصویر است و مقادیر روشنایی (tonal) را از 0 (سیاه) تا 255 (سفید) نشان میدهد.
محور عمودی در نمودار Histogram نمایانگر تعداد پیکسلها را در هر سطح روشنایی است.
حال به نمودار Histogram تصویر خود دقت کنید.
اگر نمودار به سمت چپ متمایل باشد: نشاندهنده کمنوری (underexposed) بودن تصویر است.
اگر نمودار به سمت راست متمایل باشد: نشاندهنده پرنوری (overexposed) بودن تصویر است.
اگر نمودار در مرکز پهن باشد: نشاندهنده کنتراست نسبتاً کم تصویر است.
اگر نمودار در لبهها پیک داشته باشد: نشاندهنده جزئیات خوب در سایهها و هایلایتها است.
Luminance Level:
تنظیم نوردهی: Luminance Level نقشی اساسی در تنظیم نوردهی تصاویر دارد.
ایجاد کنتراست: میتوان از Luminance Level برای ایجاد کنتراست بین بخشهای مختلف یک تصویر استفاده کرد.
حفظ جزئیات: تنظیم صحیح Luminance Level به حفظ جزئیات در سایهها و هایلایتها کمک میکند.
در مجموع، پنل هیستوگرام و Luminance Level ابزارهای مفیدی برای تجزیه و تحلیل و تنظیم نوردهی، کنتراست و تعادل رنگ در تصاویر هستند.
نکته:
میتوانید با کلیک راست بر روی نمودار هیستوگرام، به منوی context دسترسی پیدا کنید و گزینههای مختلف را انتخاب کنید.
میتوانید با نگه داشتن کلید Alt و کلیک بر روی نمودار هیستوگرام، یک نقطه مرجع را برای تنظیم روشنایی تصویر انتخاب کنید.
میتوانید از هیستوگرام برای مقایسه دو یا چند تصویر با هم استفاده کنید.
امیدواریم این مطلب برای شما مفید واقع شده باشد .


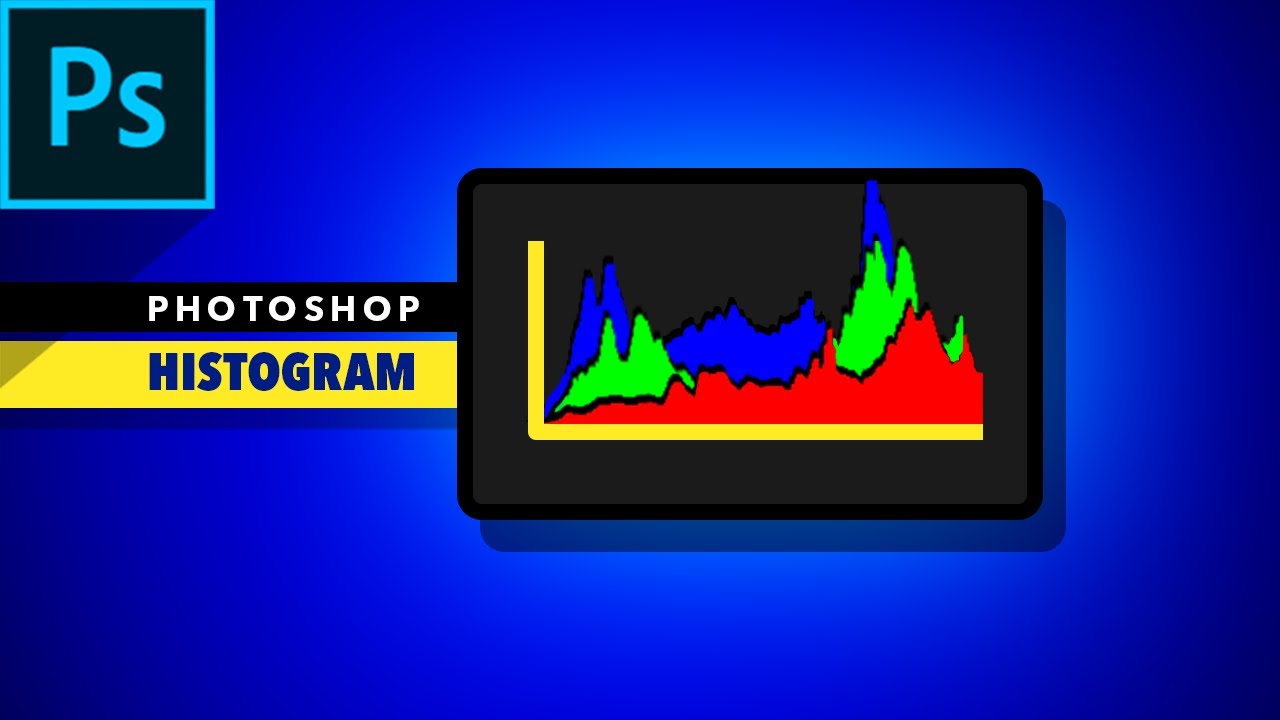
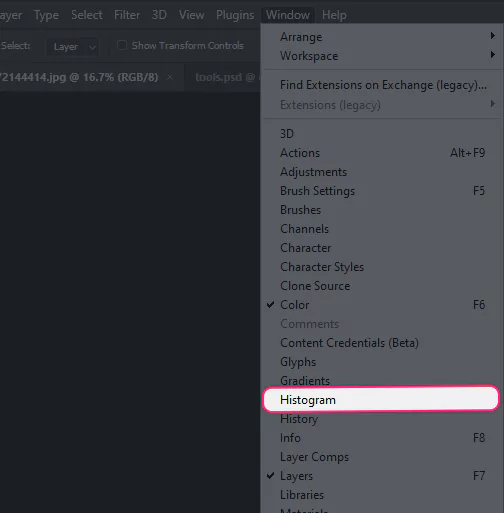
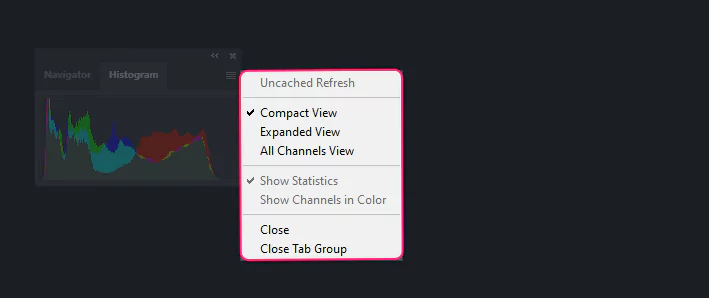
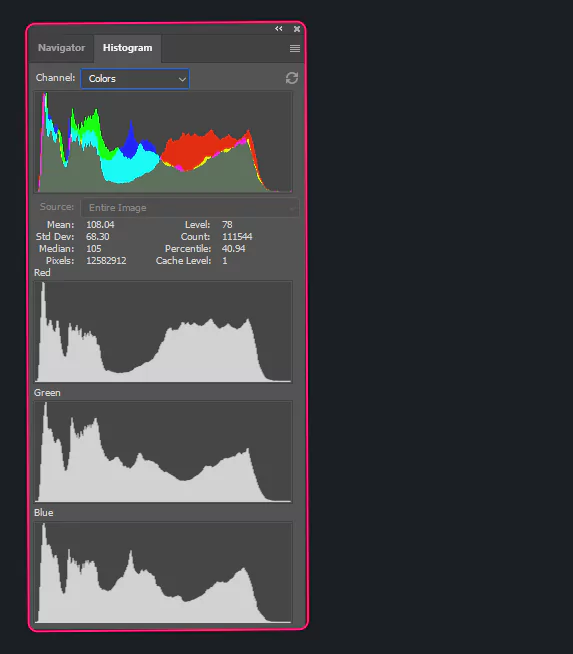
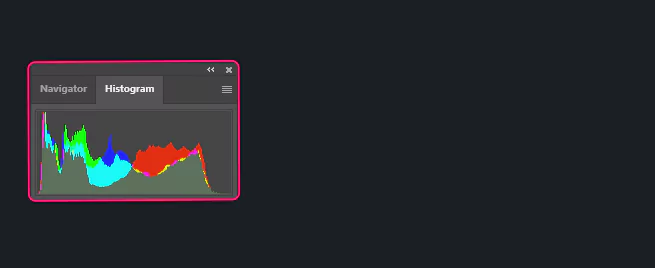
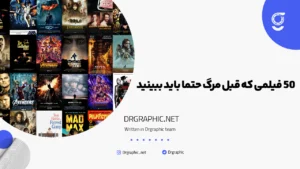








ممنون از مقاله خوبتون. معلومه برای نگارش این مقالات زحمت زیادی میکشید. واقعا عالی بود. بقیه سایت ها فقط بلدن از هم کپی کنن
سپاس از دیدگاهتون. دیگر مقالات رو هم مطالعه فرمایید