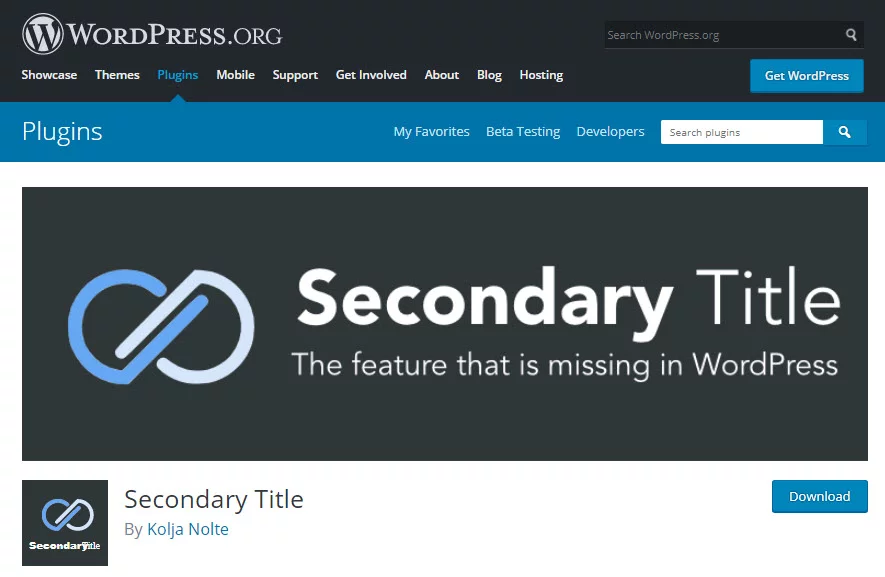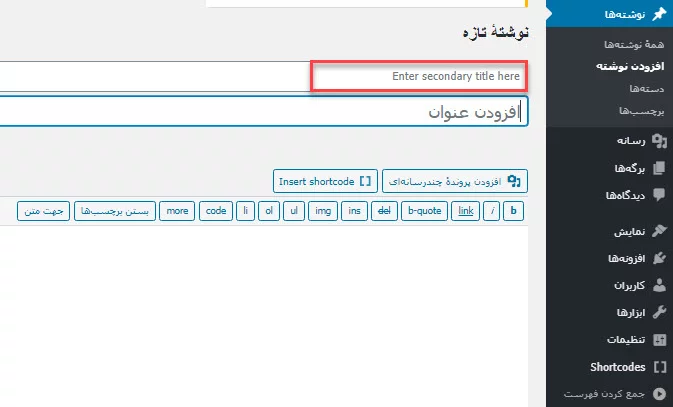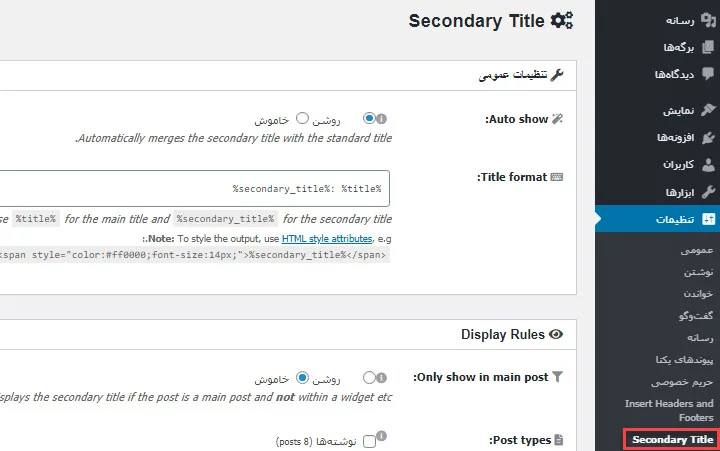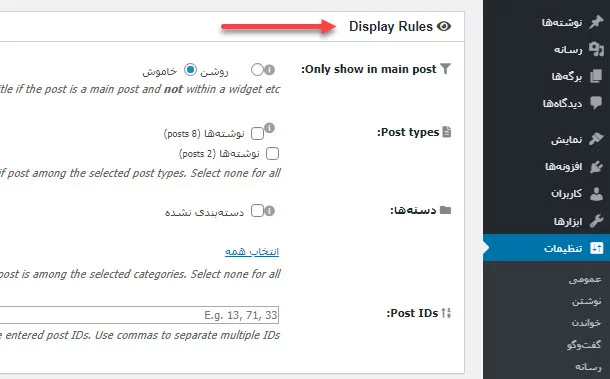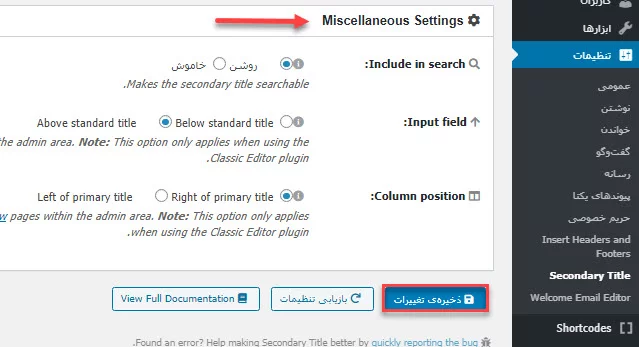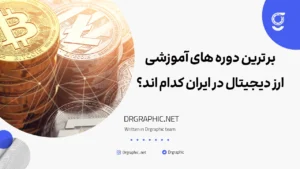ممکن است شما بخواهید برای پستها و صفحات سایت خود، زیرنویس اضافه کنید، افزودن عنوان دوم به وردپرس به کاربران شما کمک میکند که درک بهتری از آن پست یا صفحه داشته باشند و بتوانند کلیت موضوع را در مدتزمان کوتاهی متوجه شوند؛ پس بهصورت کلی میتوان گفت این ویژگی برای بهبود تجربه کاربری در سایت میتواند مفید واقع شود. با دکترگرفیک همراه باشید.
همچنین برای دریافت مطالب آموزشی بیشتر میتوانید وبلاگ دکترگرافیک را مشاهده کنید.
افزودن عنوان دوم به وردپرس
اگر سایت خود را با استفاده از وردپرس راهاندازی کرده باشید، میتوانید این قابلیت را با کمک یک افزونه به سایت خود اضافه کنید، در ادامه ما یکی از بهترین افزونههایی که میتوانید از آن برای افزودن زیرنویس به سایت خود کمک بگیرید را معرفی خواهیم کرد و روند کار آن را بررسی میکنیم.
افزونه Secondary Title
Secondary Title یک پلاگین بسیار کاربردی برای وبسایتهایی است که میخواهند به صفحات و پستهای سایت خودشان، یک متن دلخواه را بهعنوان زیرنویس در نظر بگیرند؛ این پلاگیم در حال حاضر، بیش از 9 هزار نصب فعال داشته است و دارای رابط کاربری بسیار سادهای است، تفاوتی ندارد شما مبتدی باشید و یا حرفهای، بههرحال این پلاگین کارایی لازم را برای شما خواهد داشت.
این افزونه کاملاً رایگان است و شما میتوانید آن را از مخزن وردپرس خود دانلود و آن را روی سایت خود فعال کنید.
آموزش کار با پلاگین Secondary Title
بعدازاینکه این افزونه را روی سایت خود نصب و آن را فعال کردید، به پیشخوان وردپرس خود بروید و از بخش نوشتهها» افزودن نوشته، یک پست جدید ایجاد کنید، میبینید که افزونه بهصورت خودکار یک فیلد برای وارد کردن عنوان در زیر عنوان اصلی اضافه کرده است، مانند تصویر زیر:
البته شما این امکان را دارید که تنظیمات افزونه را سفارشی کنید، برای این کار باید بعد از فعالسازی پلاگین، به پیشخوان » تنظیمات » Secondary Title بروید تا بتوانید تنظیمات افزونه را سفارشی کنید.
زمانی که وارد صفحه تنظیمات افزونه میشوید، میتوانید 3 باکس مختلف شامل تنظیمات عمومی، Display Rules و Miscellaneous Settings را مشاهده کنید، که هریک از آنها گزینههای مختلفی را در بر دارند. این گزینهها به شما اجازهی کوچک کردن نحوه نمایش عنوان در منطقه مدیریت و در قالب وردپرس و بسیاری موارد دیگر را میدهد، که هر یک از این بخشها را در زیر برای شما بررسی خواهیم کرد.
همچنین اگر کسب و کار آنلاین دارید و میخواهید ورودی گوگل از کیوورد های خود را داشته باشید، صفحه خدمات سئو وردپرس را مطالعه کنید.
پیشنهاد میکنم هنگام استفاده از این افزونه، ویرایشگر خود را به گوتنبرگ تغییر دهید، خیلی راحت به مخزن وردپرس بروید و ویرایشگر کلاسیک را دانلود و آن را فعال کنید.
تنظیمات عمومی
Auto Show: درصورتیکه میخواهید، این افزونه بهصورت خودکار، برای پستها زیرنویس قرار دهد، تیک این گزینه را فعال کنید.
Title Format: میتوانید با کمک این گزینه عنوان ثانویه را بهصورت دستی در قالب خود با استفاده از تگ قالب زیر در فایل قالب نمایش دهید:
1 | <?php get_secondary_title(); ?> |
این گزینه درواقع به شما امکان کنترل و سفارشیسازی بر روی استایل عنوان را میدهد؛ فرمت پیشفرض عنوان ثانویه را در کنار جدا کننده عنوان پست توسط دو نقطه مانند زیر نشان میدهد:
عنوان پست: زیر عنوان پست
Display Rules
در این بخش هم میتوانید تمامی مواردی که مربوط به نمایش زیرنویس یا همان عنوان دوم است را سفارشی سازی کنید، این بخش شامل گزینههای زیر میباشد:
Only Show in Main Post: اگر این بخش را روی گزینه “روشن” قرار دهید، زیرنویس تنها برای پستهای اصلی سایت نمایش داده میشود و در ویجتها و یا بخشهای دیگر سایت دیده نخواهد شد.
Post Types: با کمک این گزینه میتوانید نوع پست را مشخص کنید، درواقع جایی که میخواهید عنوان ثانویه نمایش داده شود را از این قسمت میتوان تعیین کرد.
دستهها: این گزینه، زیرنویس را فقط در صورتی نمایش میدهد که پست در بین دستههای انتخاب شده باشد.
Post IDs: میتوانید آی دی پستهایی که میخواهید عنوان ثانویه برای آنها نمایش داده شود را در این بخش وارد کنید، فراموش نکنید که بین هر آی دی از کاما استفاده کنید.
Miscellaneous Settings
درنهایت آخرین باکس، Miscellaneous Settings است که شامل گزینههای زیر میباشد:
Include in Search: درصورتیکه در این بخش گزینه “روشن” را انتخاب کنید، عنوان ثانویه را قابل جستجو خواهید کرد.
Input Field: با کمک این گزینه میتوانید مشخص کنید که عنوان ثانویه در کجای پست نمایش داده شود، میتوانید با استفاده از دو گزینه روبهروی این بخش، موقعیت مکانی آن را مشخص کنید. دقت داشته باشید که این تنظیم تنها برای ویرایشگر قدیمی یا همان کلاسیک وردپرس استفاده میشود. بهصورت کلی این گزینه به شما اجازهی نمایش جعبه عنوان ثانویه در بالا یا زیر جعبه عنوان پست اصلی را دهید.
Column Position: این گزینه هم مانند مورد قبلی است با این تفاوت که در اینجا باید موقعیت ستون را مشخص کنید، این گزینه هم تنها برای ویرایشگر کلاسیک قابلاستفاده است.
در انتها، زمانی که تمامی گزینهها را سفارشیسازی کردید، بر روی “ذخیره تغییرات” کلیک کنید، تا تنظیمات بهروزرسانی شوند و روی سایت شما اعمال شوند.
منابع: wikipedia – wordpress.org – mihanwp – youtube