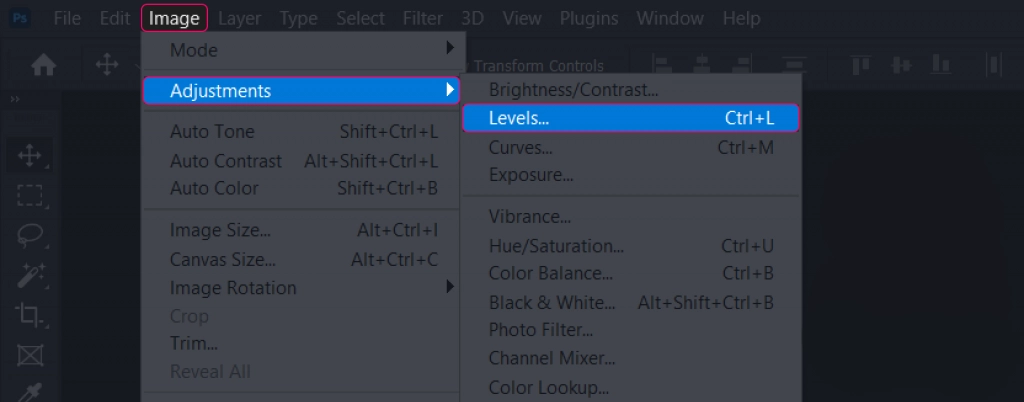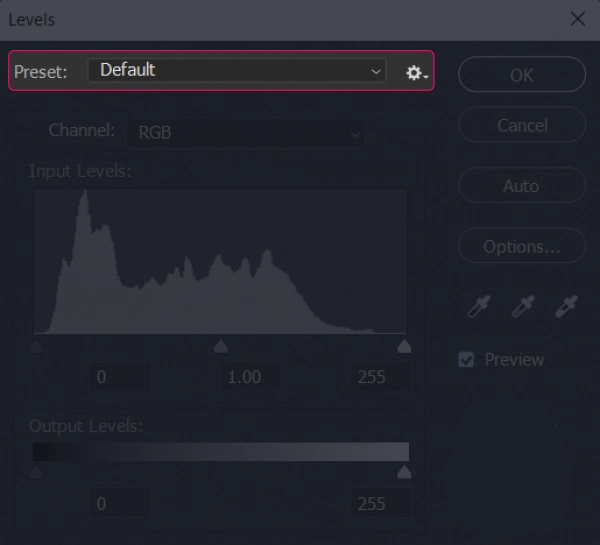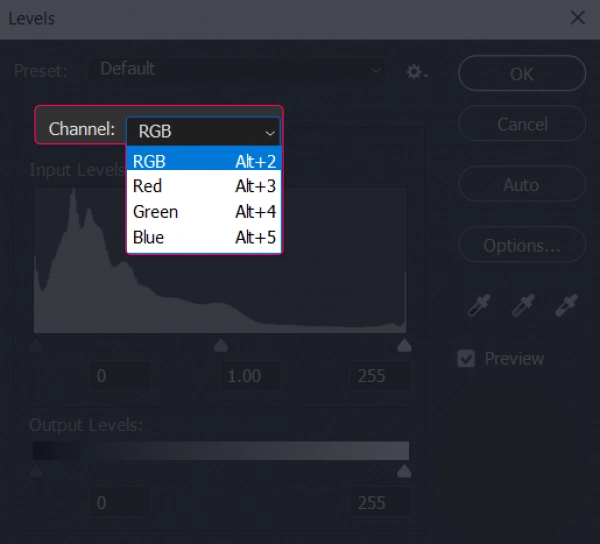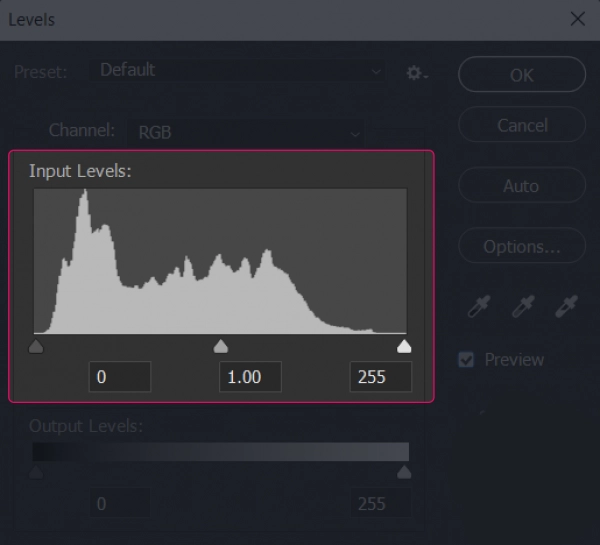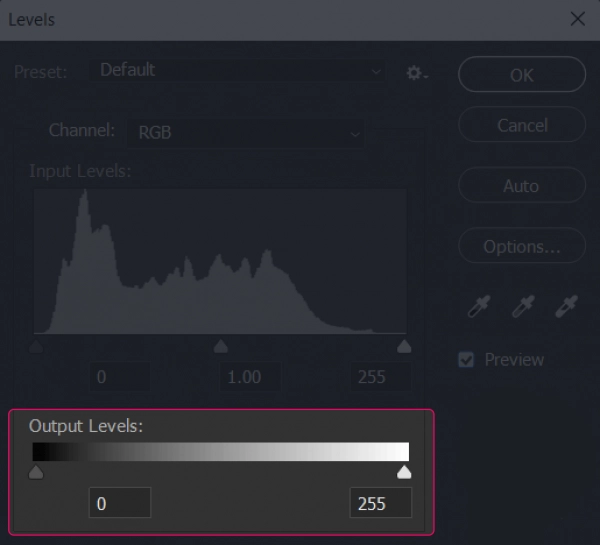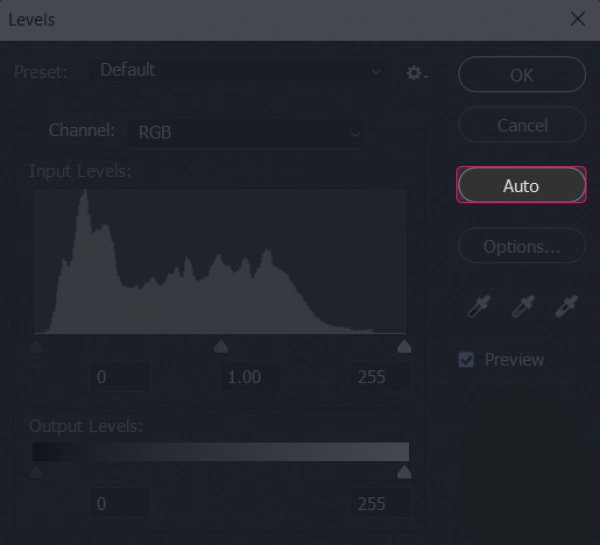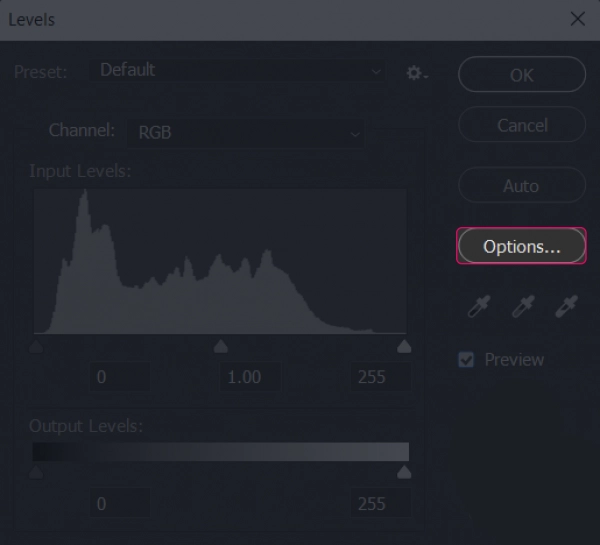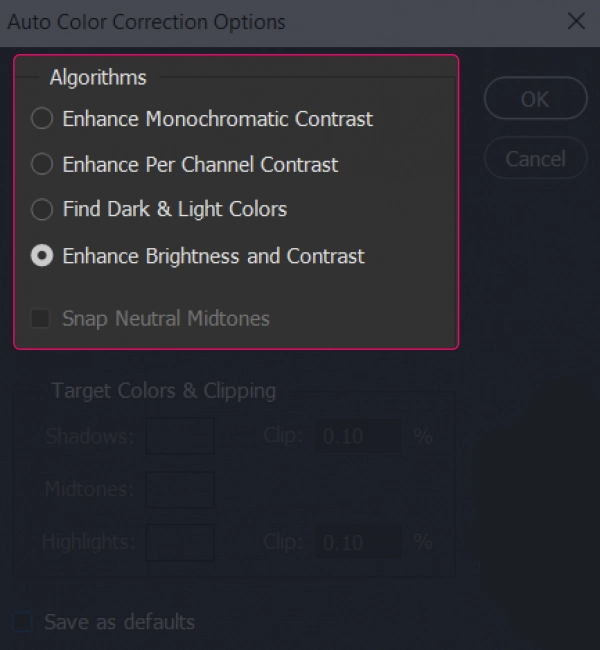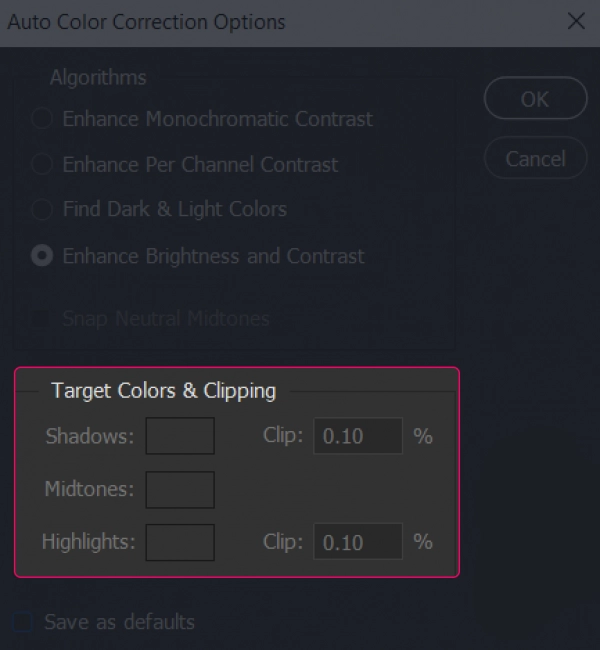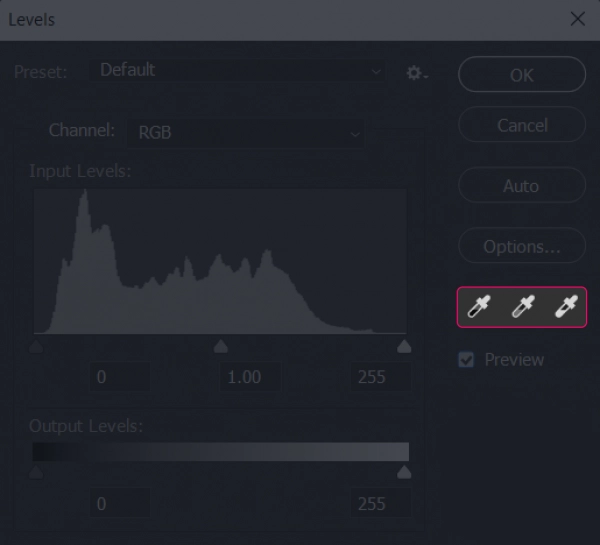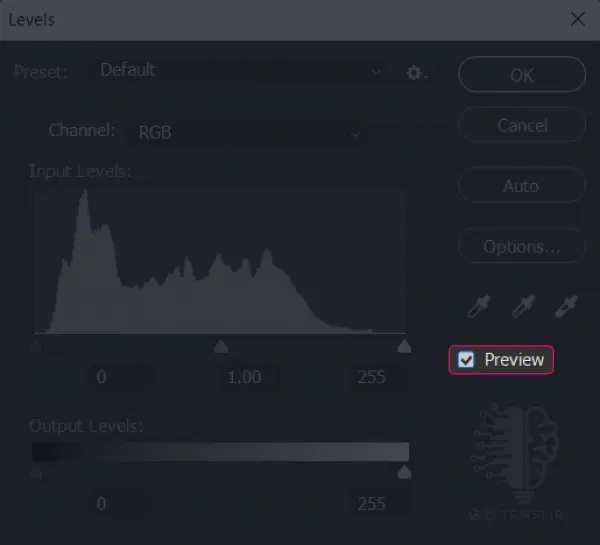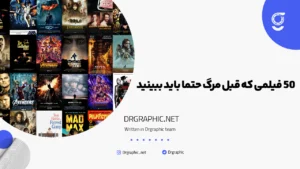در این مقاله، آموزش Adjustment Levels در فتوشاپ را می خوانید.
با سلام به شما کاربران گرامی وبسایت دکتر گرافیک. امیدواریم حالتون خوب و تنتون سالم باشه. در این مقاله از سری مقالات آموزش ادوبی فتوشاپ ما قصد داریم به شما کاربران عزیز در قالب تصاویر و ویدیو آموزشی آموزش دهیم چگونه با ادجاستمنت (Adjustmens) لولز (Levels) در فتوشاپ کار کنید. با ما همراه باشید .
آموزش Adjustment Levels در فتوشاپ
گاهی اوقات تصاویری که با دوربین دیجیتال گرفته می شوند از لحاظ نور پردازی دچار مشکلاتی هستند، مثلا یک تصویر زیادی روشن است و یا بلعکس عکسی بیش از حد تیره است گزینه های زیادی برای اصلاح کردن این جور تصاویر در فتوشاپ وجود دارد که یکی از این گزینه ها Levels در قسمت Adjustments ها می باشد ، چرا ادجاسمنت Adjustments – Levels ؟
چون کار با این گزینه راحت تر بوده و خروجی بهتری را نسبت سایر گزینه ها به شما خواهد داد.
هدف کلی Adjustments – Levels تصحیح محدوده تنال تصویر و متعادل سازی رنگ ها و یا به زبان ساده تر این Adjustments بعلاوه ی اصلاح نورها می تواند رنگ ها را هم اصلاح کند.
تنظیمات Levels در فتوشاپ
در ابتدا از مسیر Image → Adjustment → Levels پنجره ی مخصوص به این ادجاسمنت را باز نمایید، بعلاوه ی این روش شما می توانید با کلیدهای میانبر Ctrl + L این پنجره را فراخوانی کنید و به تنظیماتش دسترسی پیدا کنید.
Preset
اولین گزینه ی این بخش Preset می باشد که می توانید از این گزینه یک تغییر مشخص را روی کل تصویرتان اعمال کنید.
یک آیکون تنظیمات در مقابل این گزینه وجود دارد که شما با استفاده از آن می توانید Preset (پیش تنظیمی) را به صورت آماده ذخیره کنید تا اگر بار دیگر خواستید همان کارها را انجام دهید دیگر نیازی نباشد با اسلایدرها درگیر شوید . فقط بر روی Preset که از قبل آماده و ذخیره کردید کلیک کنید تا بر روی تصویرتان به صورت کامل اعمال شود .
Channel
در ادامه شما گزینه ی Channel را خواهید داشت. با استفاده از گزینه ی Channel شما می توانید بر روی کل کانال ها و یا هر یک از کانال ها به صورت تخصصی کار کنید مثلا،اگر بر روی لایه ی Green کلیک کنید تمامی تغییرات در تصویر فقط بر روی قسمت های سبز خواهد بود.
اسلایدر Input Levels
ما در اسلایدر Input Levels یک هیستوگرام داریم، هیستوگرام چیست؟
هستوگرام نموداری است که دوتا محور دارد یک محور افقی معرف روشنایی عکس از سیاه خالص ،سایه ها تا هایلایت ها و سفیدی خالص و محور عمودی در هر بخش نشان دهنده ی تعداد پیکسل ها یا فراوانی آن مقدار روشنایی است.
در این هیستوگرام شاهد سه دستگیره هستیم که هر دستگیره باکس مربوط به خودش را دارد که می توانید مقادیر را به صورت عدد وارد نمایید.
نام هر یک از این دستگیره ها عبارت اند از:(از چپ به راست)
- Shadows: وقتی که دستگیره ی Shadows را تغییر دهیم تیرگی افزایش می یابد.
- Midtones: وقتی که دستگیره ی Midtones را جابجا می کنید قسمت های میانه تغییر می کند.
- Highlight: در Levels هنگامی که دستگیره ی Highlight را جابجا می کنید محدوده های روشن کم و زیاد خواهد شد.
نکته: وقتی دستگیره های Shadows وHighlight را با هم تغییر دهیم کنتراست افزایش پیدا می کند.
در Input Levels اعداد از 0 شروع شده و تا 255 نیز ادامه دارد قسمت هایی که مقادیر آنها 0 می باشد یعنی در تیره ترین حالت ممکن قرار دارند و هیچ جزئیاتی در خود ندارند و همینطور قسمت هایی که مقدار عددی آنها 255 می باشد یعنی در روشن ترین حالت ممکن قرار دارند و هیچ جرئیاتی را در خود ندارند.
نکته: دستگیره ی Midtones از یک سمت تا 0.01 جابجا می شود و از طرف دیگر تا 9.99 جابجا می شود.
اسلایدر Output Levels
در پایین پنجره ی Levels اسلایدری دیگر به نام Output Levels وجود دارد، این اسلایدر دو تا دستگیره دارد که هر دستگیره هم باکس مربوط به خود را دارد که می توانید مقدار تغییرات را به صورت عدد وارد نمایید.این اسلایدر بر خلاف اسلایدر Input Levels بر روی تصاویر به صورت کلی کار می کند، یعنی نمی توانید در این بخش بر روی کانال ها به صورت تخصصی تغییرات ایجاد کنید.
در Input Levels با جابجایی دستگیره ی Shadows محدوده ی تیره افزایش می یابد اما دستگیره ی Shadows در اسلایدر Output Levels که مبنای رنگ سیاه است را روی رنگ خاکستری ببریم هر چه رنگ سیاه داریم به رنگ خاکستری تبدیل می شود.
نکته: در Input Levels با نزدیک کردن دستگیره های Shadows و Highlight کنتراست افزایش می یافت ولی در Output Levels با نزدیک کردن این دو دستگیره کنتراست کاهش می یابد.
گزینه ی Auto
وقتی بر روی این گزینه کلیک می کنید مقدار Shadows و Highlight به صورت خودکار تغییر می کند و یک مقدار متعادل به ما می دهد پس وفتی ما نمی دانیم که چه مقدار تغییراتی را اعمال کنیم می توانیم از گزینه ی Auto استفاده کنیم.
گزینه ی Option Levels در تنظیمات Levels فتوشاپ
با کلیک کردن بر روی گزینه ی Option Levels پنجره ی دیگر برای شما باز خواهد شد که در این پنجره ی Option Levels شما به یک سری تنظیمات دیگر دسترسی خواهید یافت. بریم تا این تنظیمات را با هم مرور کنیم :
Algorithms
در این پنجره به صورت کلی دو بخش داریم که اولین بخش Algorithms می باشد این بخش رنگ ها را به صورت اتوماتیک برای ما اصلاح می کند .
- Enhance Monochromatic Contrast: با زدن تیک این گزینه کنتراست رنگ ها تکفام افزایش می یابد.
- Enhance Per Channel Contrast: وقتی تیک این گزینه را می زنید کنتراست هر کانال برای شما افزایش می یابد.
- Find Dark & Light Colors: اگر تیک این گزینه را بزنید رنگ های تیره و روشن را برای شما تشخیص داده و تغییرات را بر روی آنها اعمال می کند.
- Enhance Brightness and Contrast: اگر می خواهید روشنایی و کنتراست را افزایش دهید این گزینه را برای خودتان فعال کنید.
در انتهای این بخش گزینه ای به نام Snap Neutral Midtones وجود دارد که اگر بخواهید رنگ های میانه ی تصویرتان را به صورت طبیعی حفظ کنید تیک این گزینه را برای خودتان بزنید.
دومین بخش این پنجره ، بخش Target Colors & Clipping است که کاربرد این بخش این است که رنگ ها و برش ها را مورد هدف قرار می دهد :
در ادامه مشاهده می کنید که سه تا قطره چکان در اختیار دارید، چرا سه تا قطره چکان؟
اگر دقت کرده باشید ما در Input Levels سه تا محدوده را برای ایجاد تغییرات در اختیار داشتیم (محدوده های روشن، محدوده های میانه،محدوده های تیره)که هر یک از این قطره چکان ها برای یکی از این محدوده ها به کار می رود، که شما می توانید با استفاده از قطره چکان مربوط به هر محدوده رنگی را به عنوان نمونه بردارید و تغییرات بر روی همان رنگ بر روی کل تصویر اعمال نمایید.
گزینه ی Preview
اگر می خواهید تک تک تغییرات اعمال شده را به صورت همزمان بر روی تصویرتان مشاهده کنید تیک این گزینه را بزنید و یا اگر می خواهید پس از اتمام کار پس از زدن دکمه ی OK نتیجه کار را مشاهده نمایید تیک این گزینه را بردارید.
ممنون از همراهی شما…