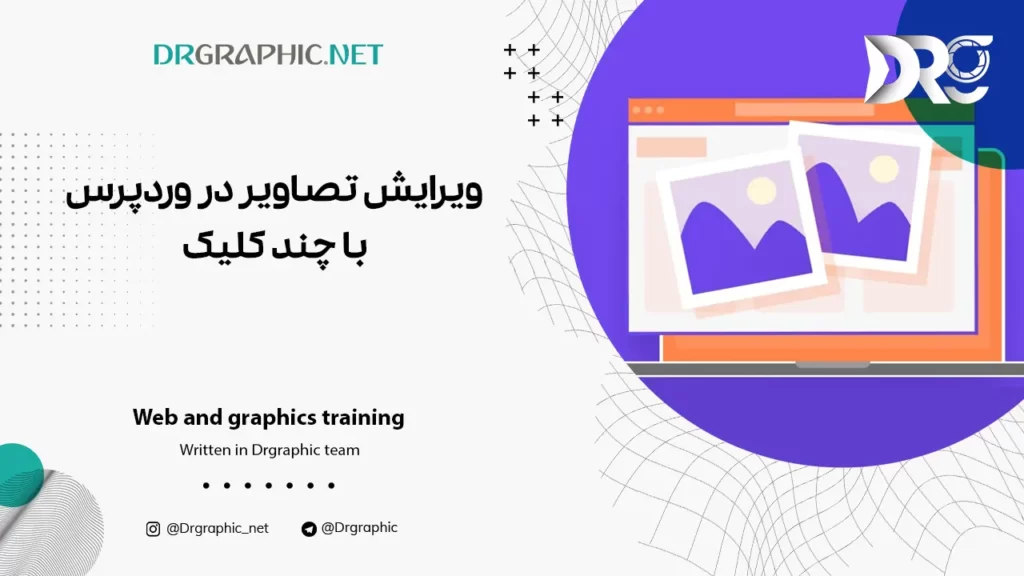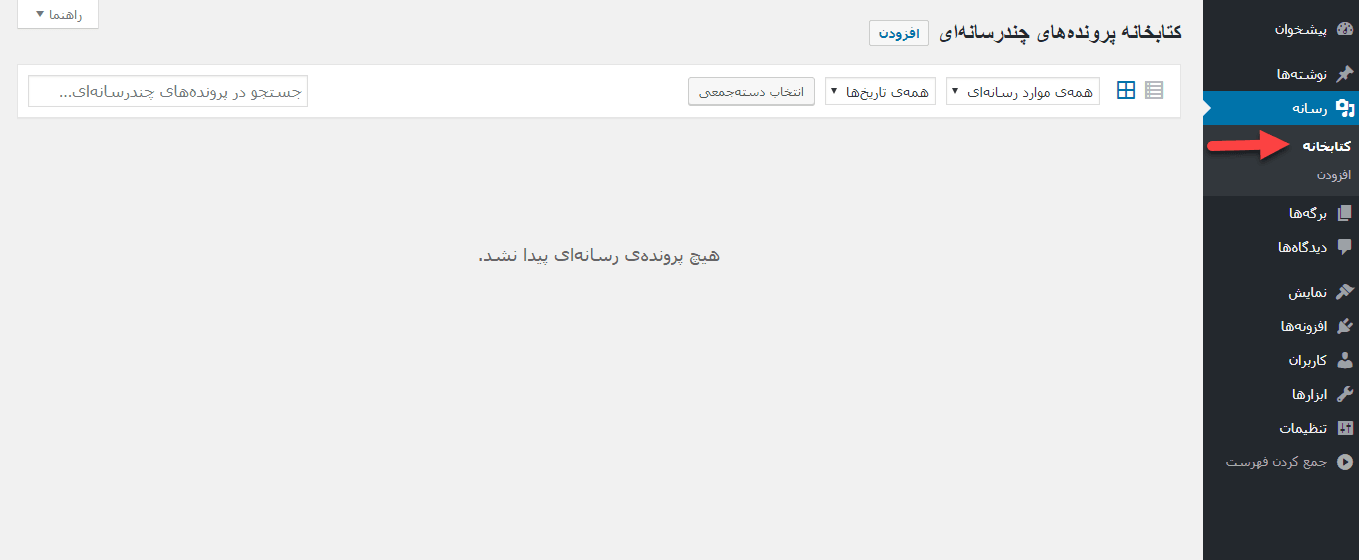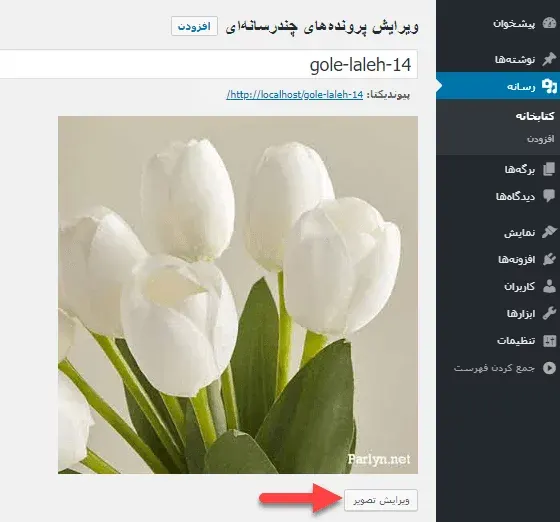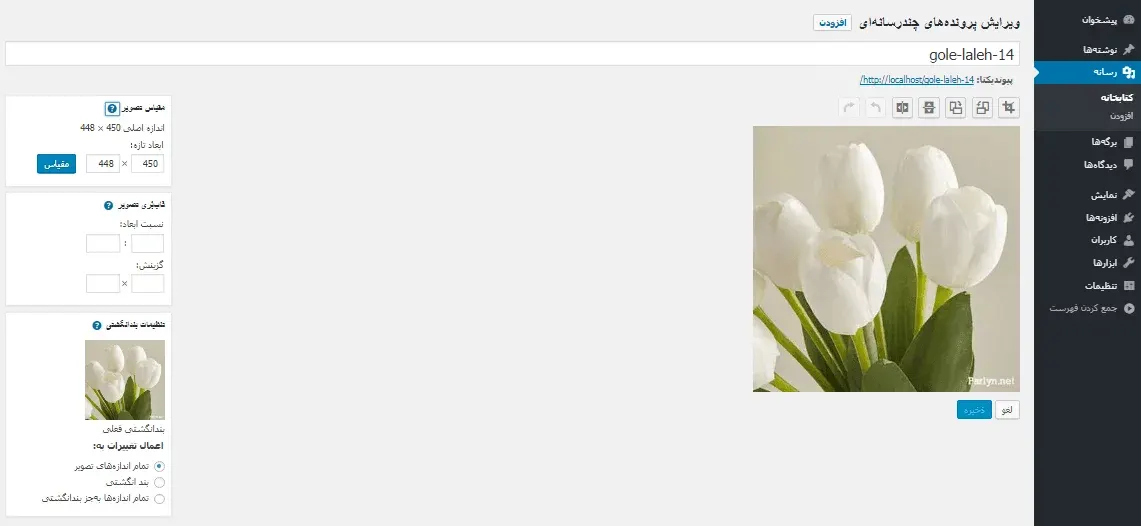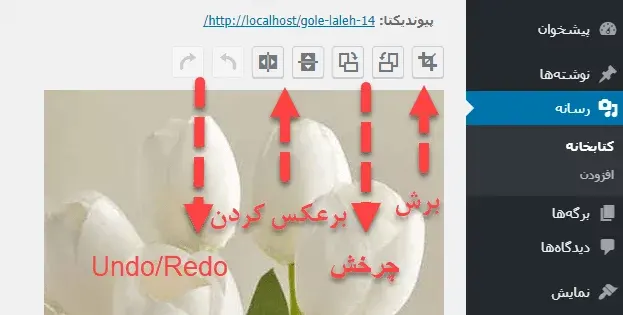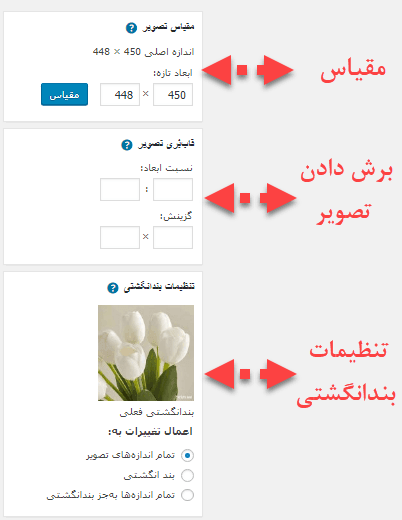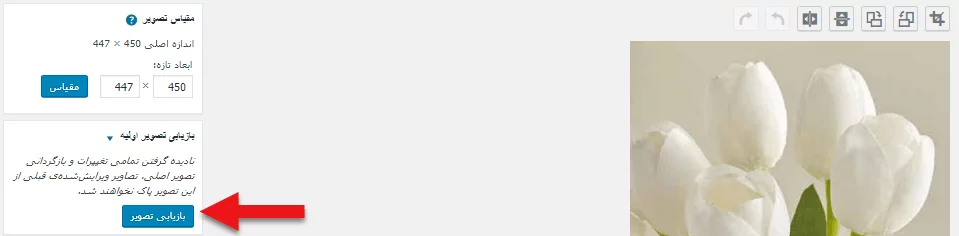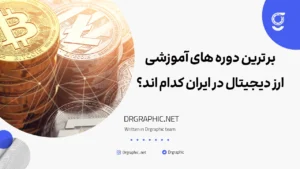شما میتوانید در پنل مدیریت وردپرس تصاویر خود را ویرایش کنید، این ویرایش کردن شامل بریدن، افقی و عمودی کردن و همچنین درست کردن مقیاس و اندازهی تصاویر میباشد.
برای ویرایش تصاویر در وردپرس کافی است با بخش رسانه آشنایی کامل داشته باشید. شما بهراحتی و بدون نیاز به نصب افزونه میتوانید تصویر را ویرایش کنید.
این ویژگی وردپرس زمانی به کمک شما میآید و برای شما مفید است که شما به کامپیوتر شخصی خود دسترسی ندارید؛ و میخواهید درحالیکه درحرکت هستید تصاویر را آپلود کنید. درواقع وردپرس این امکان را به شما میدهد که تصاویر خود را بدون نیاز به یک برنامهی ویرایش تصویر تغییر دهید! عالی است نه؟!
ویرایش تصاویر در وردپرس
برای اینکه تصاویر خود را در وردپرس ویرایش کنید، اول باید تصویر موردنظر خود را در وردپرس بارگذاری کنید. این بارگذاری به 2 صورت است، یکی اینکه شما میتوانید زمانی که در حال نوشتن یک پست هستید از طریق ویرایشگر پست تصاویر را بارگذاری کنید؛ و یا اینکه در پنل رسانه > افزودن را انتخاب کنید.
بعدازاینکه تصویر را آپلود کردید به قسمت رسانه کتابخانه بروید، و روی تصویری که قبلاً آپلود کردهاید کلیک کنید. با این کار تصویر شما در یک صفحه باز میشود؛ و شما میتوانید اطلاعات مربوط به این عکس را در ستون سمت راست، و پیشنمایش تصاویر را در سمت چپ ببینید.
دو راه برای باز کردن تصاویری که در ویرایشگر تصاویر وردپرس ساختهشدهاند وجود دارد؛ یکی اینکه شما میتوانید روی گزینه ویرایش تصاویر کلیک کنید و یا اینکه به قسمت ویرایش جزئیات تصویر بروید. شما با کلیک روی این گزینه به صفحهی ویرایش رسانه میروید که شما در پایین پیشنمایش تصاویر با کلیک بر روی قسمت ویرایش تصاویر، برای شما صفحهی ویرایش تصاویر باز میشود؛ که شما با یک نوارابزار با چند گزینه در قسمت بالای آن تصویر مواجه میشوید. در ستون سمت راست شما گزینههایی را برای تغییر دادن اندازه تصاویر وجود دارد.
در قسمت زیر به توضیح برخی از این گزینهها و چگونگی استفاده از آنها برای ویرایش تصاویر در وردپرس میپردازیم:
بخشهای مختلف ویرایش تصاویر در وردپرس
- بریدن: این گزینه به شما اجازه میدهد تا بریدن تصاویر را با یک کلیک و بهآسانی انجام دهید، و قسمت موردنظر خود را از یک تصویر برش دهید.
- چرخش: دو دکمه برای چرخش تصاویر وجود دارد که شما میتوانید در جهت عقربههای ساعت و یا پادساعتگرد تصاویر را تنظیم کنید.
- Flip: این گزینه به شما امکان عمودی یا افقی کردن تصویر را میدهد.
- Undo /Redo: اگر در تصاویر تغییری ایجاد کردید و از آن منصرف شدید، با این دکمهها خیلی راحت میتوانید تغییرات را لغو کنید.
تغییر مقیاس و برش دادن تصویر
حالا گزینههایی که در ستون سمت چپ صفحه ویرایش تصاویر هستند را بررسی میکنیم:
مقیاس تصویر: میتوانید از این گزینه برای تغییر مقیاس تصاویر با حفظ نسبتهای اصلی بهصورت دستی استفاده کنید. قبل از اینکه یک تصویر را برش دهید از این گزینه استفاده کنید. چراکه ممکن است نتوانید نسبت تصاویر را حفظ کنید.
یادداشت: شما در وردپرس فقط میتوانید اندازه مقیاس تصاویر را کوچک کنید. اما امکان افزایش مقیاس تصاویر یا افزایش ابعاد آن وجود ندارد.
برش دادن تصویر: این گزینه به شما اجازه میدهد نسبت ابعاد معینی را برای تصویر مشخص کنید؛ و بعدازاین میتوانید بر روی قسمت برش کلیک کرده و آن قسمتی را که میخواهید برش دهید مشخص کنید.
تنظیمات تصاویر بندانگشتی: در این قسمت شما میتوانید مشخص کنید که تغییراتی که انجام دادهاید بر روی تمامی تصاویر، تصویر بندانگشتی و یا تمامی تصاویر بهجز تصویر بندانگشتی اعمال شود. فراموش نکنید که تصویر بندانگشتی کوچکترین تصویری است که توسط وردپرس برای این تصویر ایجادشده است.
زمانی که از تغییراتی که انجام دادهاید راضی هستید فراموش نکنید که روی گزینهی ذخیره مقیاس یا بهروزرسانی کلیک کنید، تا تغییراتی که انجام دادهاید ثبت شوند.
وردپرس تغییرات شما را روی تصاویر اعمال میکند و یک کپی جدید از آن روی سرور شما ثبت میکند.
چگونه تصاویر را بعد از ویرایش بازیابی کنیم؟
آگه شما از تغییراتی که روی تصویر خود اعمال کردهاید راضی نیستید، میتوانید بهآسانی آن تصویر را به حالت اولیه و اصلی خود برگردانید؛ و بهآسانی تصویر را دوباره ویرایش کنید و پسازآن یک Meta Box جدید بانام بازگردانی تصویر اصلی را مشاهده میکنید.
برای گسترش دادن آن بر روی گزینه بازگردانی تصویر کلیک کنید؛ وردپرس تصویر شما را بازیابی کرده و شما میتوانید یا این تصویر را به همین صورت رها کنید، و یا اینکه آن را دوباره ویرایش کنید.
امیدوارم این مقاله به شما در زمینه ویرایش تصاویر در وردپرس کمک کند.
منابع: wikipedia – wordpress.org – mihanwp – youtube