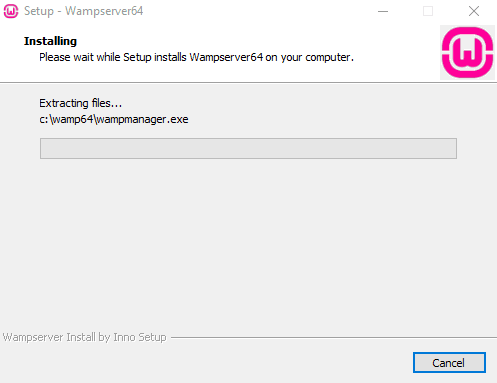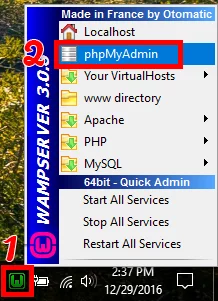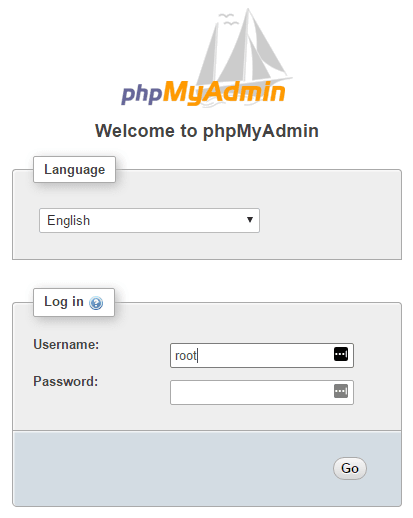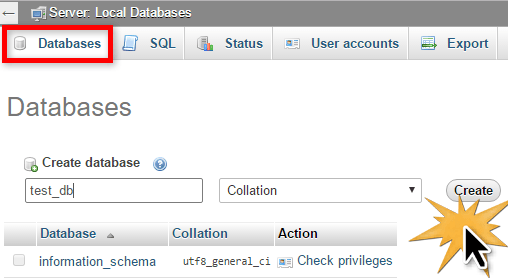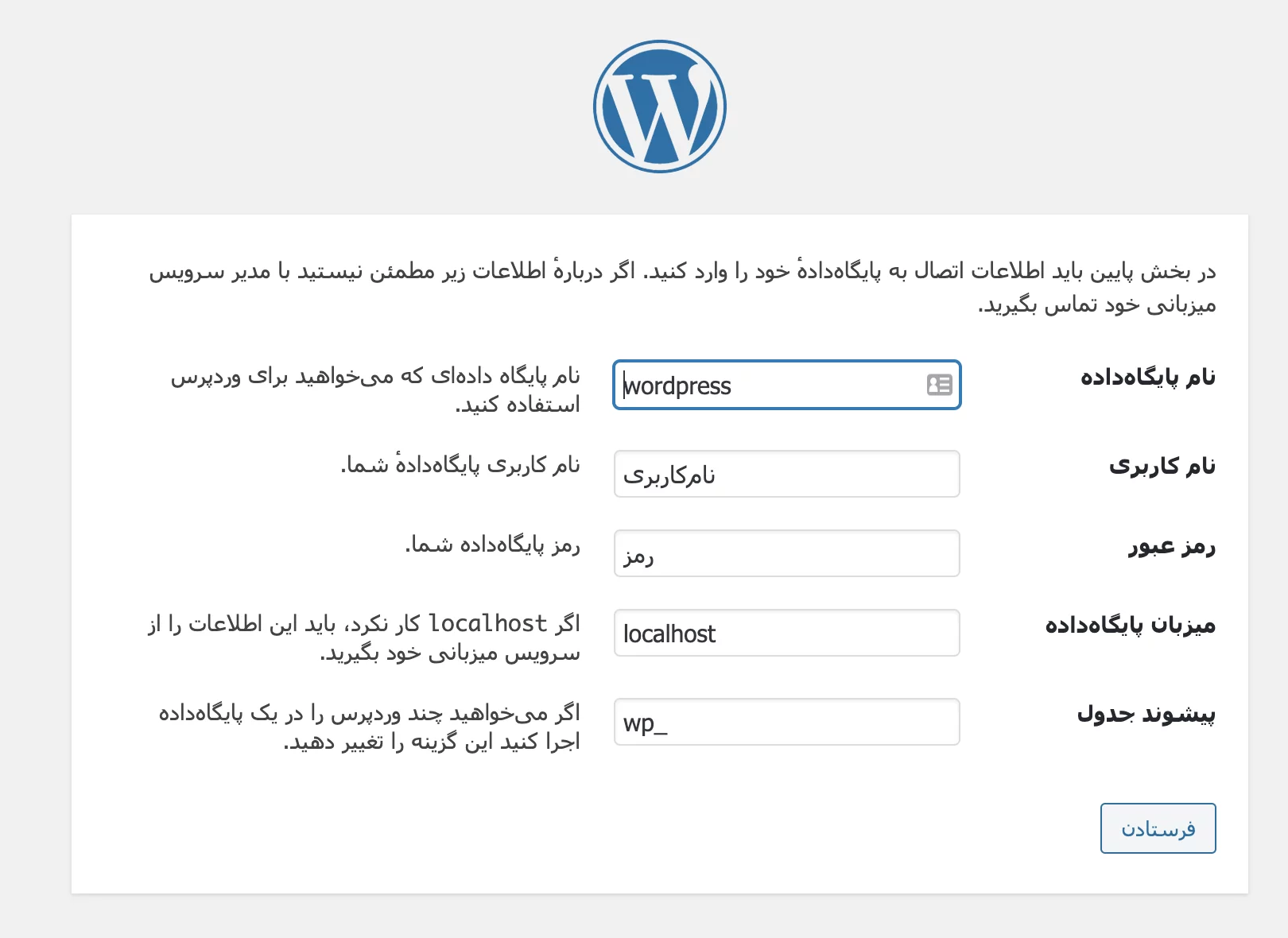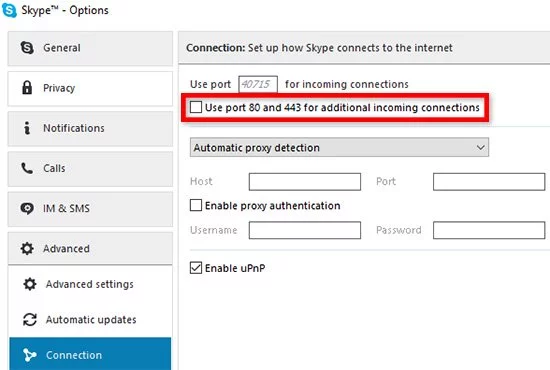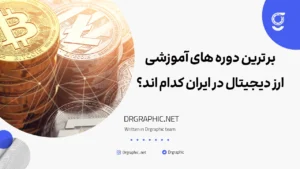کار کردن وردپرس برای ویندوز یک راه خوب برای تست افزونه، آپدیت و دیگر تغییرات وبسایت قبل از انتشار آن برای نمایش به بینندگان میباشد. در این مقاله ما به شما آموزش نصب وردپرس روی لوکال هاست WAMP Server را خواهیم داد. پردازش نصب وردپرس روی سیستم شخصی بهعنوان راهاندازی سرور محلی شناختهشده است، که برای شما بسیار کارآمد است. اغلب طراحان قالب و توسعهدهندگان، افزونه وردپرس را روی سرور محلی نصب میکنند تا پردازش توسعه را سرعت دهند.
اینیک ایده خوب است که وردپرس را برای ویندوز بهعنوان تست تغییرات بزرگ برای سایت استفاده کنید. توسط این روش میتوانید مشکلات را قبل از تأثیر آنها روی بیننده حل کنید. اگر وردپرس محلی را روی ویندوز نصب کنید، تنها کسی که میتواند سایت را ببیند خود هستید. همچنین اگر میخواهید نهایتاً وبلاگ وردپرس عمومی را ایجاد کنید نیاز به نام دامنه و میزبان وب دارید. با دکتر گرافیک همراه باشید.
آموزش نصب وردپرس روی لوکال هاست WAMP Server
WAMP همان WAMP Server است؛ که ترکیبی از وب سرور APACHE و PHP و MY SQL برای ویندوز کامپیوتر است. شما برای راهاندازی سرور محلی خود و نصب وردپرس روی ویندوز به WAMP نیاز دارید. نرمافزارهای دیگری نیز برای ویندوز وجود دارد؛ اما ما ابتدا Xampp و سپس WAMP را به شما توصیه میکنیم. چراکه رایگان است و استفاده از آنها آسان است.
در نظر داشته باشید که شما پس از نصب این نرمافزار بر روی سیستم خود میتوانید همه این قابلیتها را از این نرمافزار دریافت نمایید. یعنی شما امکان این را دارید که در ابتدای کار بهجای خریداری هاست از این محیط جهت انجام امور خود استفاده کنید.
یکی از ویژگیهایی که این سرویس برای شما فراهم میکند این است که شما میتوانید از این سیستم بهصورت آفلاین استفاده نمایید. نصب و راهاندازی این سیستم بسیار ساده است و شما میتوانید با استفاده از این آموزش بهراحتی آن را بر روی سیستم خود نصب کنید.
WAMP که همان WAMP SERVER است که ترکیبی از وب سرور APACHEو PHP و MY SQL برای ویندوز کامپیوتر است. شما برای راه اندازی سرور محلی خود و نصب وردپرس روی ویندوز به WAMP نیاز دارید. نرم افزار های دیگری نیز برای ویندوز وجود دارد اما ما ابتدا xampp و سپسWAMP را توصیه میکنیم زیرا رایگان است و برای استفاده آسان است.
نصب WAMP SERVER روی کامپیوتر
برای انجام نصب وردپرس روی لوکال هاست WAMP ابتدا نیاز دارید به سایت ومپ سرور بروید و آخرین نسخه را دانلود کنید. بعدازآن شما با گزینههای متنوع ارائهشده در صفحه دانلود مواجه میشوید. بهراحتی از بین 32 بیت و 64 بیت یکی را انتخاب کنید.
در نظر داشته باشید که اگر شک داشتید باید نسخه 32 بیت را انتخاب کنید. چراکه این نسخه روی 64 بیت نیز کار خواهد کرد. پس از دانلود WAMP Server باید آن را در سیستم خود نصب و راهاندازی نمایید. در یک نقطه در هنگام نصب و راهاندازی WAMP Server از شما مکان پیشفرض مرورگر وب را میخواهد.
WAMP Server بهطور پیشفرض از Internet Explorer استفاده میکند. اما شما میتوانید آن را به Google Chorme یا Firefox با قرار دادن مرورگر در فایل برنامه تغییر دهید.
ساخت دیتابیس وردپرس در ومپ
در این مرحله باید یک پایگاه داده MYSQL قابلاستفاده وردپرس ایجاد کنید. WAMP SERVER بههمراه PhpMyAdmin میآید که یک برنامه مبتنی بر وب برای مدیریت پایگاه داده MYSQL میباشد. پسازآن روی آیکون WAMP SERVER در نوار ویندوز کلیک کنید و سپس در این قسمت PhpMyAdmin را انتخاب کنید.
صفحه ورود PhpMyAdmin در یک مرورگر جدید ویندوز باز میشود. بهطور پیشفرض نام کاربری Root است و میتوانید فیلد رمز عبور را خالی بگذارید.
پس از ورود روی Database برای ایجاد پایگاه داده جدید برای وردپرس کلیک کنید. اکنون از شما خواسته میشود یک نام برای پایگاه داده انتخاب کنید و سپس روی Create کلیک کنید.
نصب وردپرس روی ویندوز توسط WAMP
گام بعدی نصب وردپرس میباشد. شما نیاز دارید یک کپی از وردپرس را از WordPress.org دانلود کنید و سپس فایل فشرده را استخراجکنید و فولدر وردپرس را کپی کنید. سپس نیاز به فولدر وردپرس دارید.
یعنی شما باید به جاییکه WAMP را نصبکردهاید بروید. توجه داشته باشید که شما میتوانید نام فولدر وردپرس را هر چه دوست دارید مانند Mysite, Mihanwp و یا هرچه بخواهید بگذارید. این همان آدرس سایت وردپرس محلی شما است و نام آن کاملاً بستگی به شما دارد. بنابراین باید نامی را انتخاب کنید که مطمئن باشید آن را فراموش نمیکنید.
اکنون مرورگر وب خود را بازکرده و به آدرس http://localhost/mysite/ بروید. بهاینترتیب پایگاه داده وردپرس بهصورت خودکار راهاندازی میشود. در ابتدا از شما میخواهد زبان خود را انتخاب کنید و سپس اطلاعاتی در مورد راهاندازی پایگاه داده ارائه میدهد.
سپس باید روی گزینه Let’s go کلیک کنید. در صفحه بعد شما باید اطلاعات پایگاه داده را فراهم کنید. نام پایگاه داده همان نامی است که شما در گام اول انتخاب کردهاید. نام کاربری بهطور پیشفرض Root است و رمز عبور نیز خالی میباشد. در این مرحله روی Submit کلیک کنید تا فایل پیکربندی را ایجاد کند.
سپس صفحه اتصال موفق وردپرس به پایگاه داده را خواهید دید و میتوانید با نصب پیش بروید. روی Run The Install کلیک کنید.
شما در صفحه بعد میتوانید فرم نصب را پرکنید. شما نیاز دارید یک عنوان برای وبسایت فراهم کنید و نام کاربری، رمز عبور و ایمیل را برای مدیر فراهم کنید. پس از اتمام کار روی Install WordPress کلیک کنید.
بهاینترتیب وردپرس بهسرعت نصب را اجرا میکند و همچنین جدول پایگاه داده را نیز برای شما ایجاد میکند. پس از انجام این کار پیام موفق در نصب کامل را خواهید دید. شما میتوانید با کلیک روی Log In به داشبورد وردپرس بروید.
عیب یابی خطای اسکایپ WAMP
این نکته را در نظر داشته باشید که اگر شما در سیستم خود برنامه اسکایپ نصبشده و در حال اجرا دارید؛ بهاینترتیب WAMPSERVER بهدلیل درگیری با اسکایپ قادر به درست کار کردن نیست. این درگیری باعث میشود اسکایپ و آپاچ هر دو از پورت 80 استفاده کنند.
برای انجام این کار ابتدا اسکایپ را بازکرده و به ابزار >Option بروید. سپس روی گزینه Advanced کلیک کنید. در ادامه روی Connections کلیک کنید. توجه کنید که گزینه Use Port 80 and 443 را پر نکرده و گزینهها را ذخیره کنید. سپس اسکایپ را دوباره شروع کنید.
فعال کردن لینک پیوند در WAMP
لینک پیوند بهطور پیشفرض در سرور محلی کار نمیکند. درواقع تمام آدرسها مانند Localhost/mysite/?p=18 میباشد. جهت رفع این مشکل باید به پنل مدیریت سایت خود بروید. شما باید به مسیر تنظیمات>لینک پیوند بروید. سپس یکی از گزینهها را برای پیوند یکتا انتخاب کنید. بعد از انجام این امور به شما خطای Page Not Found را نشان داده میشود.
امیدواریم که از این آموزش نهایت بهره را برده باشید. اگر سوالی در این مورد داشتید، در بخش نظرات با ما در میان بگذارید. سپاس از همراهی شما…
منابع: wikipedia – wordpress.org – mihanwp – youtube