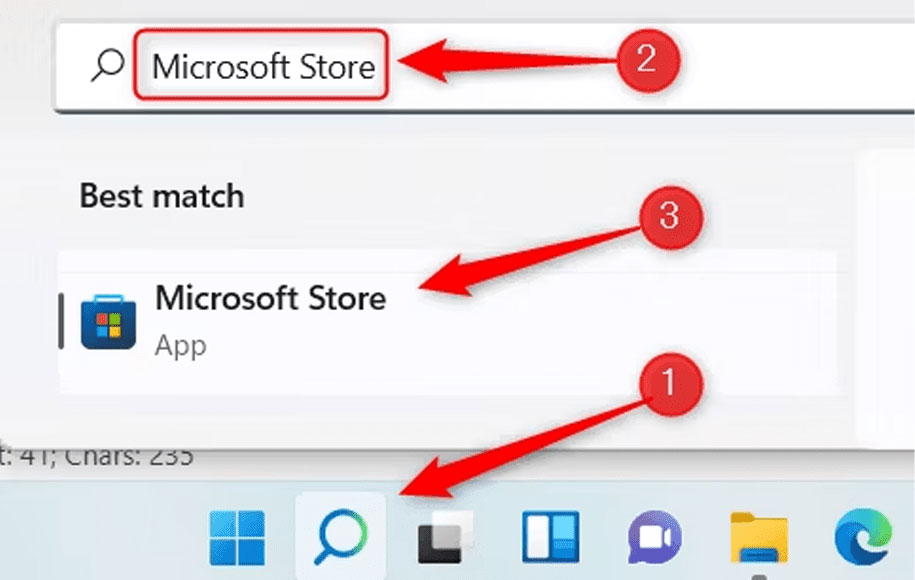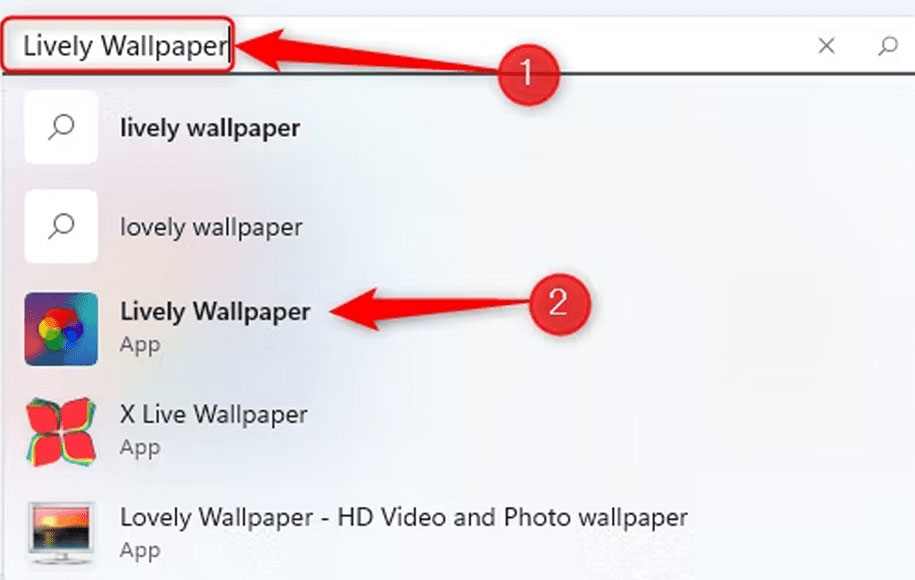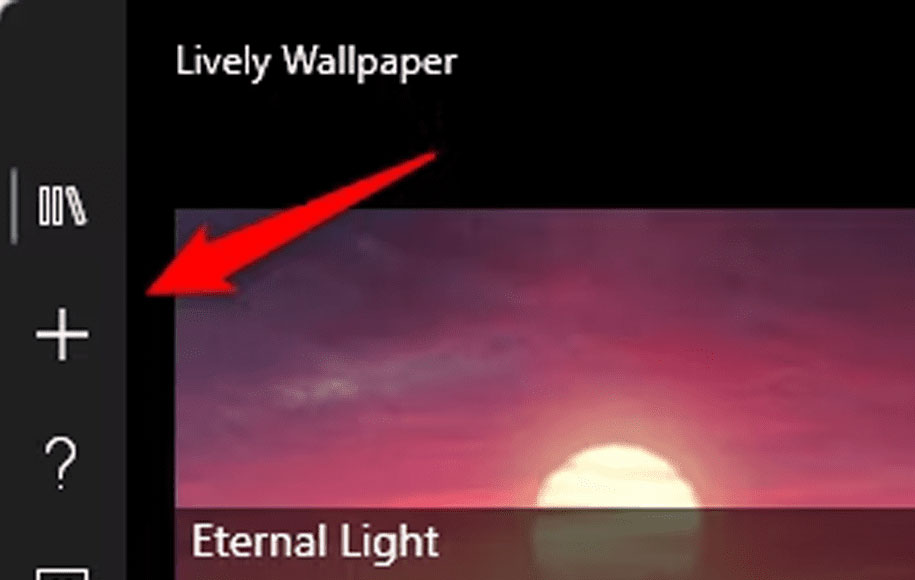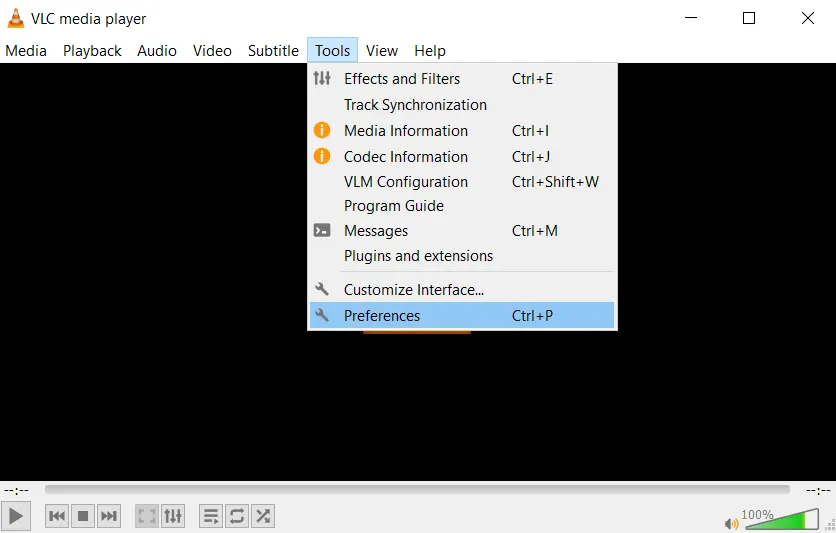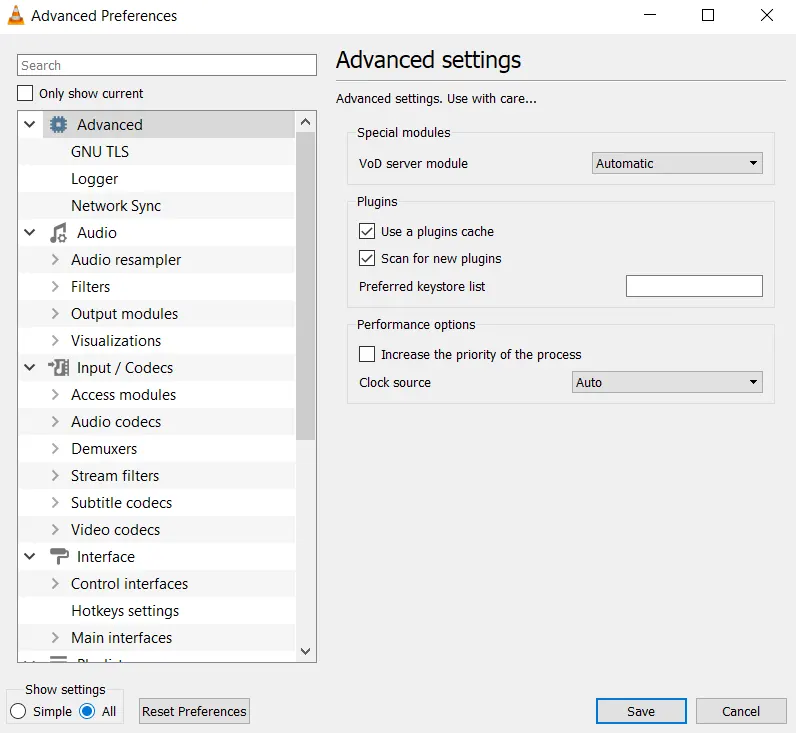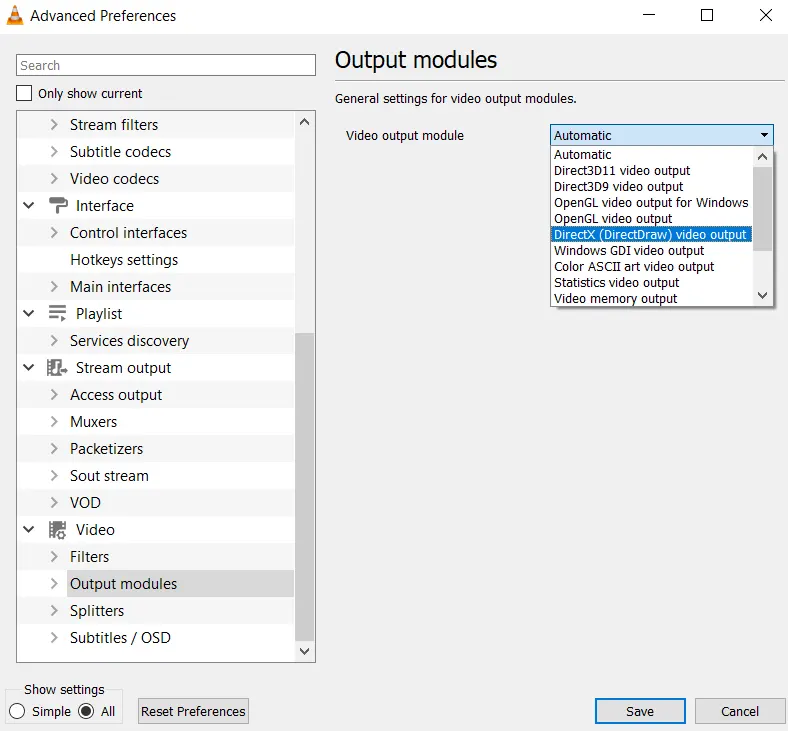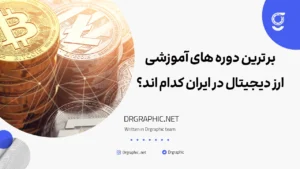در این مطلب از دکتر گرافیک، با آموزش استفاده از والپیپر متحرک در ویندوز 10 و 11، همراه ما باشید.
قطعا شما از قبل با والپیپر متحرک آشنایی دارید. قابلیتی که در همه تلفن های هوشمند امروزی وجود دارد. اما در ویندوز چگونه میتوان از والپیپر متحرک استفاده کرد؟ شما با کمک گرفتن از برخی نرمافزارهای جانبی میتوانید از این تصاویر بهرهمند شوید. در ادامه به بررسی چگونگی این موضوع خواهیم داد.
آموزش استفاده از والپیپر متحرک در ویندوز 10 و 11
ویندوز (Windows) یک سیستم عامل قدرتمند است که توسط شرکت Microsoft توسعه یافته است. سیستم عاملها دارای نسخهها و ورژنهای مختلفی هستند که هرکدام امکانات و ویژگیهای جدیدی را به کاربران ارائه میدهند. هر سیستم عامل دارای مزایا و محدودیتهای خاص خود است و بر اساس نیازها و کاربردهای موردنظر، میتوان یکی از آنها را انتخاب کرد.
وقتی نوبت به انتخاب پسزمینه روی دسکتاپ ویندوز میرسد، چند گزینه برای انتخاب دارید. می توانید یک عکس یا نمایش اسلایدی از چندین تصویر را تنظیم کنید. اما این نزدیک ترین چیزی است که به یک پس زمینه متحرک گیرتان می آید. اما اگر می خواهید والپیپر به معنای واقعی کلمه متحرک داشته باشید، چندین راه دارید که در ادامه به آن ها اشاره می کنیم.

والپیپر متحرک در ویندوز 11
نرم افزار Lively Wallpaper یکی از بهترین نرمافزارهای جانبی برای قرار دادن والپیپر متحرک در ویندوز 11 است. شما میتوانید این برنامه رایگان و اوپن سورس را از طریق مایکروسافت استور دریافت کنید. علاوه بر تصاویر زمینه زنده متنوع، دو ویژگی جذاب دیگر نیز در این برنامه وجود دارد. مورد اول آنکه اگر به هر دلیل از تصاویر موجود در برنامه خوشتان نیامد، میتوانید ویدیو یوتیوب یا گیف مورد نظر خود را به عنوان والپیپر قرار دهید. ویژگی دیگر این برنامه قابلیت تنظیم والپیپر برای بیش از یک مانیتور است.
آموزش نصب:
1. برای نصب، ابتدا با کلیک روی آیکون search در تسک بار ویندوز 11، برنامه Microsoft Store را پیدا کنید.
Lively Wallpaper .2 را جستوجو کنید و سپس اقدام به دانلود و نصب برنامه کنید.
انتخاب والپیپر در نرم افزار Lively Wallpaper:
برای استفاده از والپیپرهای متحرک موجود، پس از باز کردن برنامه روی تصویر مورد نظر خود کلیک کنید.
ممکن است شما تمایل داشته باشید از فایلهای گیف یا ویدیوهای یوتیوب مورد علاقه خود استفاده کنید. برای این کار از مسیر زیر استفاده کنید:
1. برنامه را باز کنید و روی نماد + در سمت چپ کلیک کنید.
2. از بخش Browse فایل مورد نظر خود را جستجو و سپس آپلود کنید.
همچنین میتوانید با قرار داد URL مربوط به ویدیو یوتیوب در بخش Enter URL از ویدیو مورد نظر خوب به عنوان والپیپر متحرک استفاده کنید.
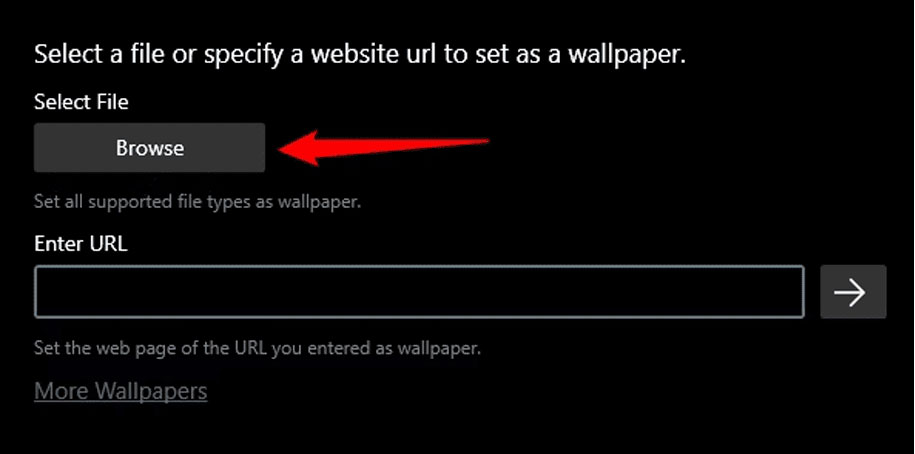
3. در ادامه روی دکمه Library (آیکون این بخش به شکل سه کتاب در کنار هم است) در قسمت سمت چپ کلیک کنید و ویدیو یا گیف آپلود شده را انتخاب کنید تا روی مانیتور شما نمایش داده شود.
انتخاب یک والپیپر متحرک برای چند مانیتور:
اگر از چند مانیتور استفاده میکنید، ممکن است تمایل داشته باشید برای همه صفحهها یک والپیپر قرار دهید. برای انجام این کار از روش زیر استفاده کنید:
1. بعد از باز کردن برنامه روی نماد Control Panel (آیکون آن به شکل مانیتور است) در گوشه سمت راست پنجره بالا کلیک کنید.
2. صفحه Control Panel باز میشود. به صورت پیش فرض فقط والپیپر روی مانیتوری که انتخاب شده است دیده میشود، با انتخاب گزینه Choose Display group میتوانید برای همه مانیتورهای خود یک والپیپر متحرک انتخاب کنید.
3. پس از انجام این کار به بخش Library بروید و والپیپر مورد نظر خود را انتخاب کنید.
بستن والپیپر متحرک:
ممکن است بعد از مدتی شما تصمیم بگیرید از تصاویر ثابت استفاده کنید، به این منظور باید تنظیمات Lively Wallpaper را متوقف کنید. برنامه را باز کنید و روی نماد کنترل پنل (مانیتور) کلیک کنید. در کنترل پنل روی گزینه Close Wallpapers کلیک کنید تا والپیپر متحرک شما حذف شود.
استفاده از والپیپر متحرک در ویندوز 10
برای استفاده از تصاویر متحرک در ویندوز 10 نرمافزاهای گوناگونی ارائه شدهاست که از کاربردیترین آنها میتوان به موارد زیر اشاره کرد:
- Wallpaper Engine
- Stardock DeskScapes 10
- PUSH Video Wallpaper
- Rainmeter
- Plastuer
روش استفاده از برنامه Wallpaper Engine:
Wallpaper Engine یکی از ابزارهای ارزان با قیمت 5 دلاری است که به شما این امکان را میدهد که متنوعترین تصاویر پس زمینه متحرک را روی ویندوز 10 اعمال کنید. این برنامه قدرتمند با تصاویر متحرکی که دارد توانسته به یکی از محبوبترین نرم افزارها در بین کاربران تبدیل شود.
علاوه بر تصاویر متحرکی که در این برنامه وجود دارد، شما میتوانید تصاویر متحرک دلخواهتان را با فرمتهای ویدئویی: MP4، WebM، AVI، M4V، MOV و WMV نیز وارد سیستم کرده و از آنها استفاده کنید. در رابطه با روش استفاده از Wallpaper Engine هم باید گفت، کار با این برنامه بسیار آسان است و شما میتوانید به آسانی و بعد از گذراندن مراحل نصب، تصویر متحرک خود را روی دسکتاپ اعمال کنید.
روش استفاده از برنامه Stardock DeskScapes:
یکی دیگر از روشهای آسان برای استفاده از والپیپرهای متحرک در ویندوز 10، استفاده از برنامه Stardock DeskScapes است که با قیمت 7.99 دلار در دسترس کاربران قرار میگیرد؛ اما لازم به ذکر است که با دانلود این برنامه، فقط یک نسخه 30 روزه رایگان برای تست به کاربر ارائه میشود و بعد از گذشت 30 روز باید نسخه پولی آن را تهیه کنید.
برای استفاده از قابلیت آزمایشی این نرم افزار، پس از نصب آن، روی شروع آزمایشی 30 روزه کلیک کنید و سپس یک ایمیل آدرس معتبر وارد کنید و ایمیل ارسال شده از سوی نرم افزار را در کادر مربوطه تأیید بنویسید تا حسابتان ساخته شود. پس از ورود به نرم افزار شما میتوانید به راحتی تصاویر متحرک دلخواهتان را در محیط نرم افزار مشاهده و آن را انتخاب کنید. همچنین شما میتوانید به کمک تنظیمات DeskScapes، رنگ، جلوهها و تنظیمات عکسها را نیز شخصی سازی کنید و آنها را تغییر دهید. پس از انجام تنظیمات، شما باید روی گزینه Apply to my desktop کلیک کنید تا تصویر متحرک اعمال شود.
روش استفاده از برنامه Rainmeter:
Rainmeter یکی از ابزارهای رایگان و منبع باز برای سفارشی سازی دسکتاپ ویندوز 10 است که شما میتوانید به کمک آن از تصاویر متحرک در دسکتاپ خود بهرهمند شوید. برای اجرای تصاویر متحرک در بک گراند دسکتاپ تنها چیزی که نیاز دارید، تصویر با فرمت GIF است. همچنین شما میتوانید به کمک Rainmeter احساس حرکت را به یک تصویر اضافه کرده و تصاویر متحرک را خودتان بسازید و آنها به عنوان والپیپر استفاده کنید.
روش استفاده از برنامه PUSH Video Wallpaper:
PUSH Video Wallpaper یکی دیگر از نرم افزارهای بسیار کاربردی برای اجرای والپیپرهای متحرک است که نسخه رایگان و پولی آن در دسترس قرار دارد و شما میتوانید با توجه به نیازهایتان از آن استفاده کنید. در این نرم افزار نیز شما قادر هستید از تصاویر درون برنامه و ویدئوهای داخل کامپیوتر نیز به عنوان تصویر پس زمینه استفاده کنید. برعکس برنامه Stardock DeskScapes 10، این برنامه به شما اجازه میدهد تا بتوانید ویدئوهای طولانیتری را به عنوان پسزمینه دسکتاپ خود انتخاب کنید .
روش استفاده از برنامه Plasteur:
یکی دیگر از روشهای آسان و رایگان برای تبدیل یک عکس با فرمت GIF به تصویر متحرک برای دسکتاپ ، استفاده از برنامه Plasteur است. برای کار با نرم افزار Plastuer تنها باید مراحل زیر را به ترتیب انجام دهید:
1. پس از انجام مراحل نصب برنامه، Plastuer به صورت خودکار مانیتورهای وصل شده به سیستم را شناسایی میکند. در صورتی که سیستم شما به چند مانیتور وصل است، در این مرحله مانیتور مورد نظرتان را انتخاب کنید.
2. همانطور که گفتیم با این برنامه شما میتوانید به کمک روشهای مختلف، فایلهای GIF مورد نظرتان را روی بک گراند قرار دهید. بعد از انتخاب فایل GIF شما با انتخاب گزینه Save تصویر مورد خود را به فایل ویدئویی تغییر دهید.
3. علاوه بر این مواردمیتوانید با کلیک روی تنظیمات در بالای صفحه به بخش تنظیمات برنامه دسترسی داشته باشید و تغییرات را روی تصویر اعمال کنید.
استفاده از پخش کننده VLC:
برای تنظیم پسزمینه دسکتاپ ویدیویی در ویندوز 10 مراحل زیر را دنبال کنید:
1. پخش کننده VLC را راه اندازی کنید.
2. به Tools بروید و به Preferences بروید و سپس روی زبانه Videos کلیک کنید.
3. گزینه Show Settings را پیدا کنید، می توانید آن را در گوشه سمت چپ پایین صفحه پیدا کنید. به طور پیش فرض گزینه Simple انتخاب می شود. باید روی All کلیک کنید.
4. اکنون به دنبال تنظیمات ماژول های خروجی باشید و از میان مجموعه گزینه ها، خروجی ویدئو DirectX (DirectDraw) را از منوی کشویی انتخاب کنید. دکمه Save را بزنید و از VLC خارج شوید.
5. اکنون به کلیپ ویدیویی که می خواهید به عنوان پس زمینه دسکتاپ ویدیو در ویندوز 10 تنظیم کنید بروید و آن را در VLC Media Player پخش کنید.
6. در حالی که VLC در حال پخش ویدیو است، به سرعت روی پنجره پخش کننده کلیک راست کرده و Video > Set as Wallpaper را انتخاب کنید. بلافاصله پس از انجام عمل، ویدیو را در حال پخش روی دسکتاپ مشاهده خواهید کرد و می توانید به کار بر روی سایر برنامه ها ادامه دهید.
مزایا و معایب والپیپر متحرک
مزایا:
جذابیت صفحه نمایشگر
امکان شخصی سازی فضای کاربری سیستم رایانهای
معایب:
تخلیه زود به زود باتری لپتاپها
کاهش سرعت سیستم
کلام آخر
در این مقاله به روش قرار دادن والپیپر متحرک برای ویندوز پرداختیم. روش های دیگری هم وجود دارد تا بتوانید از والپیپر متحرک استفاده کنید که هرکدام معایب خاص خود را دارند و خیلی مرسوم نیستند. امیدواریم از این مطلب استفاده لازم را کرده باشید.