چگونه با مایکروسافت تیمز (Microsoft Team) کار بکنیم ؟
با سلام به شما کاربر گرامی وبسایت دکتر گرافیک . امیدواریم حالتون عالی و تنتون سالم باشه . در این مقاله ما قصد داریم به آموزش کار مایکروسافت تیمز بپردازیم ، به شما بخش های مختلفش معرفی نماییم و به صورت کامل توضیح دهیم ک چگونه می توانید از آن به نحو احسنت استفاده نمایید . با ما همراه باشید .
مایکروسافت تیمز چیست؟
در طی چند سال اخیر بستر مناسبی برای دورکاری و مدیریت آنلاین کارها فراهم شد. کارمندان آموختند چگونه از را دور به طور آنلاین با یکدیگر ارتباط موثر برقرار کنند و اپلیکیشنهای موجود نیز متناسب با نیاز کارفرمایان گسترش یافتند. Microsoft Teams از ابزارهای موثر و قابل اعتمادی است که میتوان در محیط های کاری از آن بهره برد. علی رغم سادگی و رابط کاربری آسان برنامههای مایکروسافت ، استفاده از Microsoft Teams میتواند برای بعضی افراد پیچیده باشد .
امکانات و قابلیت های Microsoft Teams
«مایکروسافت تیمز» (Microsoft Teams) ، یک ابزار ارتباط آنلاین و همکاری تیمی و بخشی از مجموعه «مایکروسافت آفیس ۳۶۵» (Microsoft Office 365) است. این برنامه بیشتر برای ویدئو کنفرانس توسط تیمهایی استفاده میشود که دورکاری میکنند، از قابلیتهای مایکرسافت تیمز، میتوان به موارد زیر اشاره کرد :
- ایجاد کانال اختصاصی برای تخصیص کارها به اعضای تیم و اعلام اخبار
- ضبط جلسات آنلاین صوتی و تصویری
- به اشتراکگذاری آسان صفحه نمایش با همکاران به منظور ارائه توضیحات دقیقتر
- جستجوی سریع در آرشیو با استفاده از جعبه فرمان
آموزش دانلود و راه اندازی مایکروسافت تیمز
برای استفاده از مایکروسافت تیمز، ابتدا نیاز به یک حساب کاربری مایکروسافت دارید. اگر این حساب را پیشتر باز کردهاید، تنها کافیست برنامه را دانلود کنید و وارد حساب کاربری خود شوید. در ادامه نحوه ساخت حساب کاربری و دانلود مایکروسافت تیمز را توضیح خواهیم داد .

ساخت اکانت روی دسکتاپ و موبایل
ساخت اکانت برای مایکروسافت تیمز روی موبایل و دسکتاپ تقریبا یکسان است. با این تفاوت که در گوشی، مراحل زیر پس از نصب اپلیکیشن مایکروسافت تیمز انجام میشوند. در این آموزش، ساخت اکانت را در دسکتاپ نشان دادهایم.
برای ساخت اکانت روی دسکتاپ به صفحه وب مایکروسافت تیمز بروید و روی آیکن پروفایل در سمت راست بالای صفحه کلیک کنید. به منظور ایجاد یک اکانت جدید، در صفحه «Sign in»، روی عبارت «!Create one» کلیک کنید.
در صفحه «Create account»، ایمیل (ترجیحا ایمیل کاری) خود را وارد کنید و «Next» را بزنید.
با رعایت نکات نمایش داده شده در این صفحه، یک رمز برای اکانت خود ایجاد کرده و در صفحات بعدی نیز اطلاعات خواسته شده را وارد کنید.
بعد از انجام این مراحل، ایمیلی به شما از طرف مایکروسافت ارسال میشود تا آدرس ایمیل شما تایید و حساب کاربری شما فعال شود. بعد از تایید ایمیل، به صفحه اصلی مایکروسافت تیمز بروید.
آموزش ساخت تیم و کانال در مایکروسافت تیمز
در مایکروسافت تیمز، تیم به معنی افرادی است که با یکدیگر همکاری دارند و میتواند شامل تمام کارکنان سازمان باشد. از سوی دیگر کانالها، بسترهایی برای مکالمه هستند و هر یک میتوانند مختص یک دپارتمان، پروژه یا غیره باشند. در ادامه مراحل ایجاد تیم و کانال را در مایکروسافت تیمز توضیح میدهیم.
ساخت یک تیم در مایکروسافت تیمز
برنامه مایکروسافت تیمز را باز کنید و روی «Join or create a team» در پایین منوی «Teams» در سمت چپ صفحه بزنید.
در صفحه جدیدی که باز میشود روی «Create team» بزنید.
در ادامه میتوانید تیمی جدید ایجاد کنید یا تیم یا گروهی را وارد کنید که قبلا در نرمافزارهای آفیس ایجاد کردهاید، اگر تیم شما قبلا در بستر نرمافزارهای آفیس با هم در ارتباط بودند، روی «…Create from» بزنید. در غیر این صورت، با کلیک روی «Build a team from scratch»، تیمی جدید ایجاد کنید.
در گام بعدی، انواع تیم در مایکروسافت تیمز به موارد زیر تقسیم میشوند:
- Private (خصوصی): وقتی که تیم، اعضای محدود و مشخصی دارد.
- Public (عمومی): وقتی اعضای تیم تغییر میکنند.
- Org-Wide (سازمانی): وقتی مایلید کارکنان کل سازمان در یک تیم قرار گیرند. در این حالت بعدا میتوانید دپارتمانهای مختلف را در کانالها از هم جدا کنید.
بعد از انتخاب نوع تیم، باید تیم را نامگذاری کنید. بعد از انتخاب اسمی مناسب مثل «مارکتینگ» یا «فضای مجازی»، دکمه «Create» را بزنید. حال تیمی که ایجاد کردهاید در سمت چپ صفحه نمایان میشود .
برای اضافه کردن اعضا به تیم، روی سهنقطهای که در کنار نام تیم قرار دارد کلیک کنید و گزینه «Add Member» را بزنید. صفحهای باز میشود که در آن میتوانید نام اعضایی را وارد کنید که مدنظر دارید. اگر مایلید عضوی را از خارج سازمان به عنوان مهمان اضافه کنید، میتوانید ایمیل آنها را اضافه کنید.
ساخت یک کانال در مایکروسافت تیمز
بعد از اضافه کردن تیم، نوبت به ایجاد کانال میرسد. به طور پیشفرض، مایکروسافت تیمز کانالهایی برای تمامی اعضای یک تیم ایجاد میکند. برای اضافه کردن کانالهای بیشتر، روی سه نقطه کنار نام تیمی بزنید که مایلید در آن کانالی ایجاد کنید. سپس روی «Add channel» بزنید.
در پنجرهای که باز میشود، میتوانید نام کانال را انتخاب کنید، توضیحی برای کانال بنویسید و در صورت تمایل، دسترسی به کانال را به اعضای خاصی از تیم محدود کنید. بعد از اعمال تنظیمات، گزینه «Add» را بزنید تا کانال ایجاد شود.
آموزش برگزاری کنفرانس ویدیویی در مایکروسافت تیمز
برنامه مایکروسافت تیمز را باز کنید و به تیم یا کانالی بروید که مایلید با اعضای آن ویدیو کنفرانس برگزار کنید. روی آیکن کوچک دوربین زیر جای نوار نوشتن پیام کلیک کنید.
اگر مایل باشید میتوانید عنوانی برای کنفرانس در نظر بگیرید. سپس «Meet now» را بزنید.
پس از شروع تماس ویدیویی، میتوانید میتوانید صدا و تصویر را با دکمههای پایین تصویر خاموش کنید. همچنان میتوانید صفحه نمایش خود را با افراد حاضر در کنفرانس به اشتراک بگذارید.
امیدواریم این مقاله برای شما مفید واقع شده باشد .


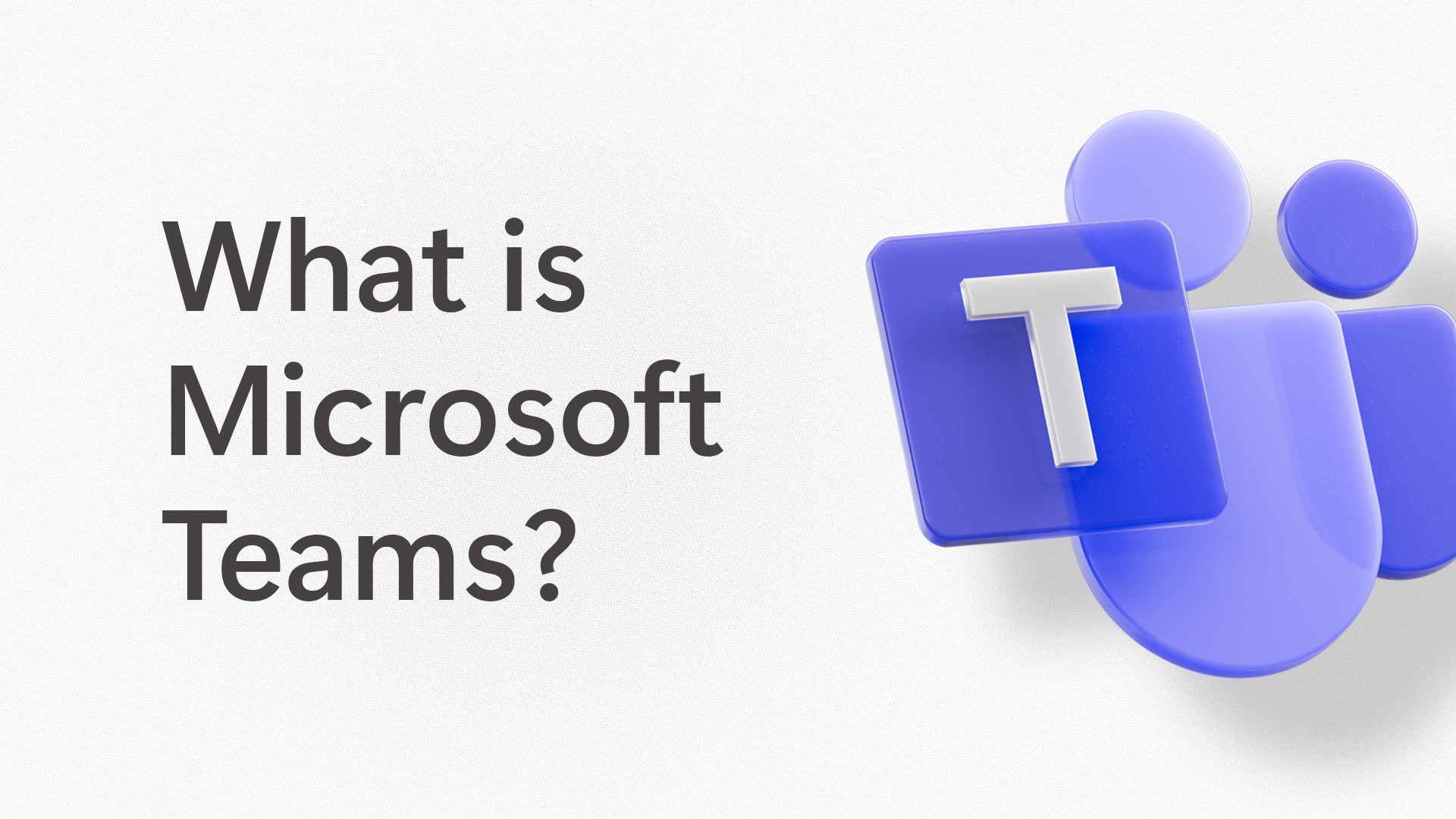
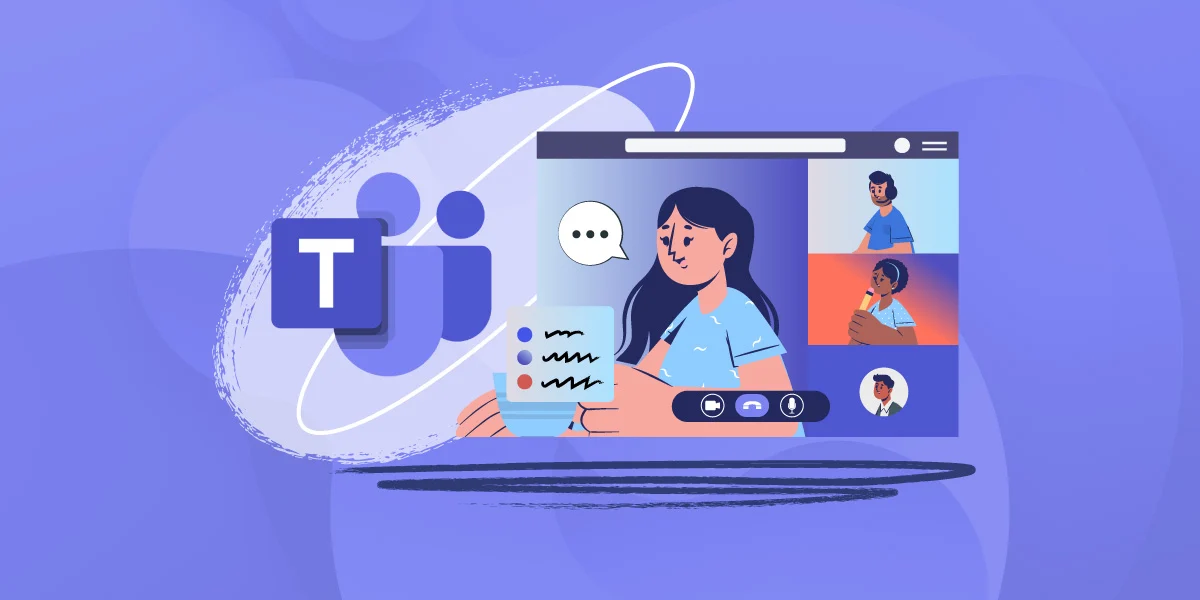
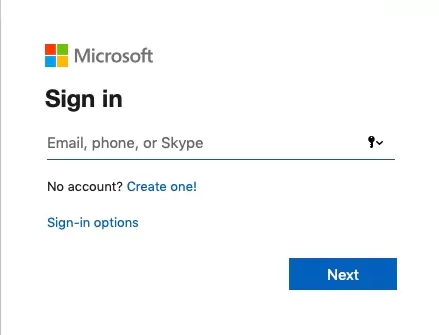
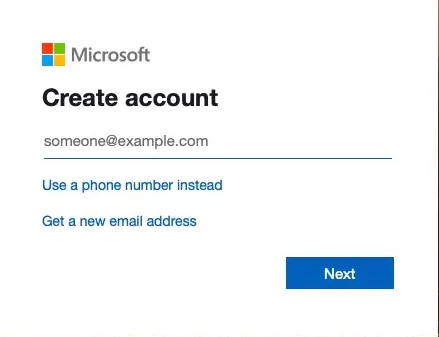
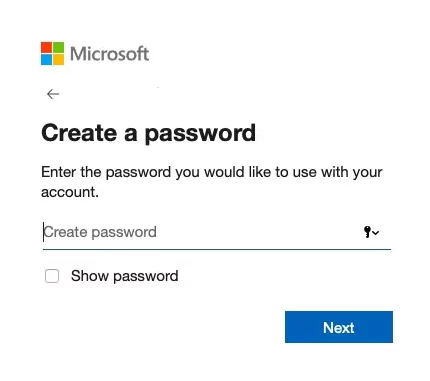
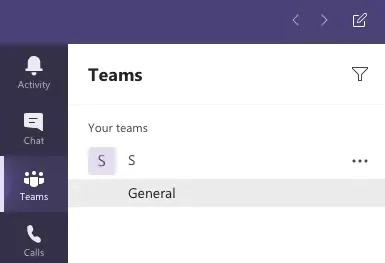
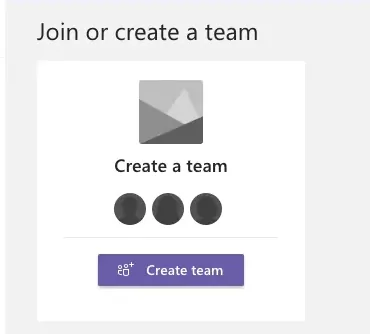
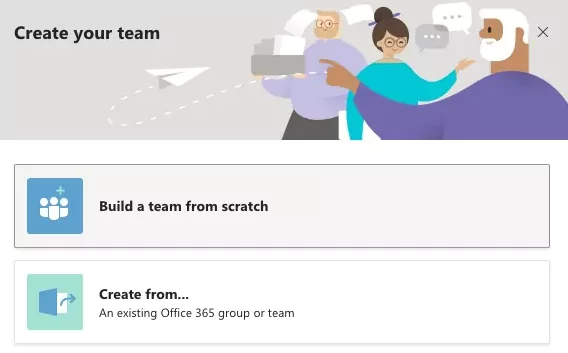
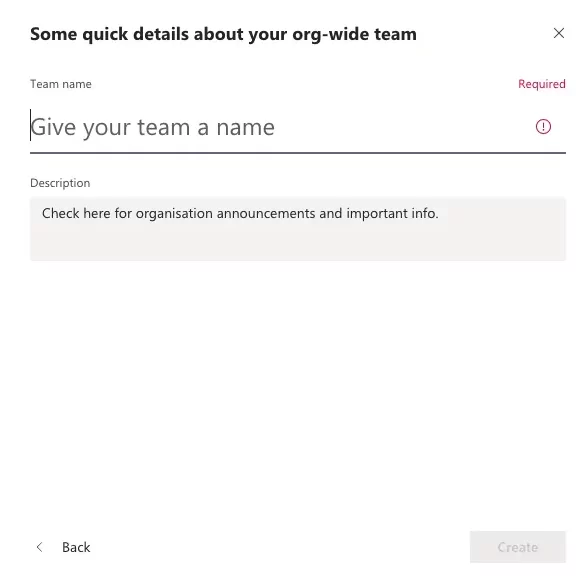
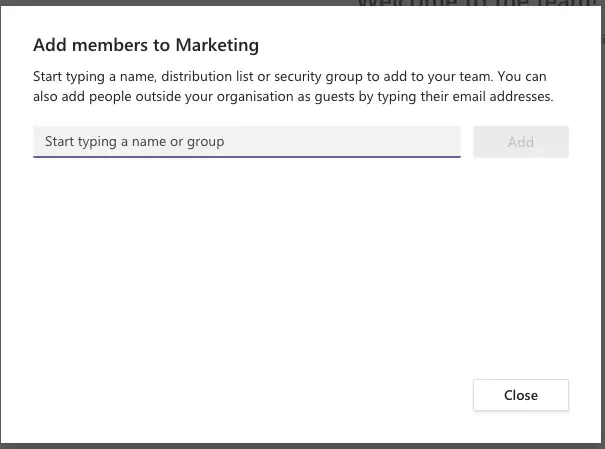
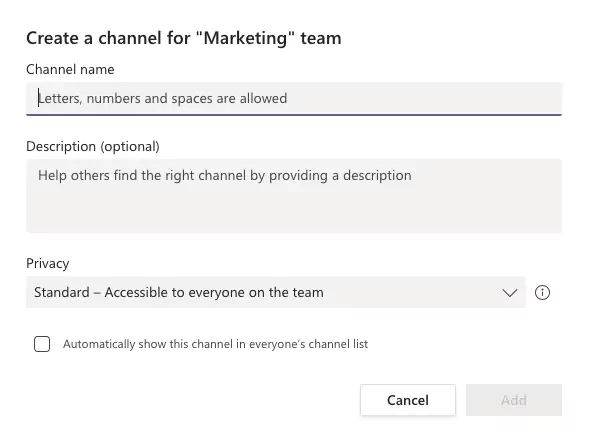
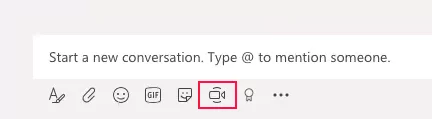
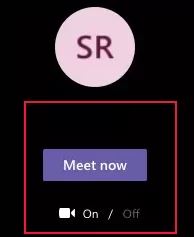



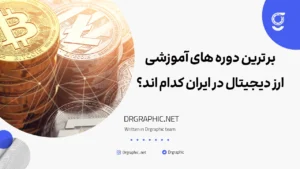






سلام به طور کامل توضیح بدید که چه طور صدا را ضبط کنیم.
سلام چه طور صدا را ضبط کنیم آیا نسخه ی رایگان امکان ضبط داره ؟
ممنون. امکان ضبط صدای کنفرانس وجود داره؟
سلام بله میتونید ضبط کنید
هم صدا و هم تصویر قابلیت رکورد داره