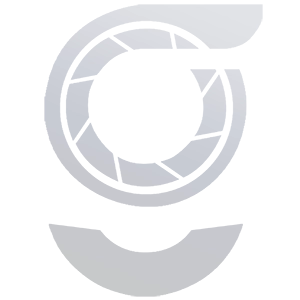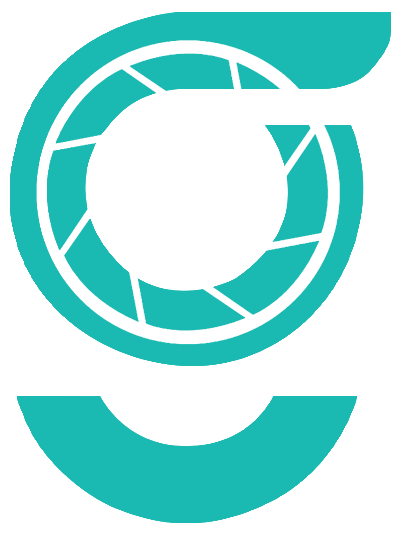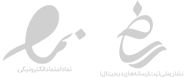اگر تا به امروز با خطای HTTP در وردپرس هنگام آپلود تصاویر روبهرو شدهاید نگران نباشید. چراکه شما میتوانید با روشهای زیر این مشکل را برطرف نموده و بهراحتی تصاویر دلخواه خود را در وردپرس آپلود و به نمایش بگذارید.
همانطور که میدونید تصاویر در سایت از اهمیت بسیار بالایی برخوردار هستند و ما به دلایل مختلفی باید حتماً در سایت از تصاویر استفاده کنیم. تصاویر باعث میشود که بازدید سایت شما افزایش پیدا کند و کاربران بیشتری به سمت سایت شما جذب شوند. تصاویر باعث میشوند که کاربران درک بهتری از وبسایت و مطالب آن داشته باشند. بنابراین یکی از کارهایی که باید حتما در سایت خود انجام دهید آپلود تصاویر است.
هنگام آپلود تصاویر در سایت ممکن است ارورهای مختلفی برای شما نمایش داده شود. ما در دکترگرافیک تلاش میکنیم که روش حل این ارورها را آموزش بدهیم تا بتوانید بهراحتی در وبسایتتان تصاویر دلخواهتون را آپلود کنید. نمونهای از این خطا به شرح زیر است:
یک پاسخ غیرمنتظره از سرور دریافت شد. پرونده با موفقیت بارگذاری شده است. کتابخانهٔ رسانه را بررسی یا برگه را نوسازی نمایید.
حل خطای HTTP روشهای مختلفی دارد که ما در اینجا 6 روش حل آن که بسیار رایج است را به شما آموزش میدهیم. شما باید از این روشها استفاده کنید و آنها را بررسی کنید که ببینید با کدومیک از این روشها میتونید مشکل خود را حل کنید. بنابراین حتی اگر تاکنون با این خطا مواجه نشدید هم این مقاله را مطالعه کنید تا بتوانید خیلی راحت آن را رفع کنید.
از موقتی نبودن خطای http در وردپرس مطمئن شوید!!
برخی اوقات این خطا بهصورت موقت برای شما به نمایش درمیآید. مثلاً ممکن است هنگام کار با وردپرس در طول روز فقط یکبار این را مشاهده کنید. بنابراین وقتی خطا را مشاهده کردید در ابتدا چند دقیقه صبر کنید و سپس دوباره فایل تصویر خود را آپلود کنید. اگر موقتی باشد ممکن است پس از چند دقیقه حل شود.
این خطا گاهی ناشی از ترافیک غیر معمول و کاهش منابع سرور رخ میدهد. همچنین میتونید یک تصویر دیگر را تست کنید. اگر درست شد پس سایز عکس قبلی را کوچکتر کرده و مجددا تصویر را آپلود کنید. در نهایت فرمت فایل تصویر را تغییر دهید. مثلا از فرمت PNG به JPG تغییر دهید.
اما اگر پس از انجام این مراحل مجدداً با خطا HTTP مواجه شدید، روشهای دیگر را تست کنید.
افزایش محدودیت حافظه وردپرس
زمانی که شما در سایت خود از قالبها و افزونههایی زیادی استفاده میکنید ممکن است که این خطا برای شما نمایش داده شود. اما شما میتونید این محدودیت را بهسادگی رفع کنید.
شایعترین علت این خطا، کمبود حافظه PHP در وردپرس است. برای رفع این مشکل، شما باید مقدار حافظه PHP در سرور خود را افزایش دهید. در نظر داشته باشید که اگر افزونهای در سایت خود دارید که موردنیاز شما در سایت نیست میتونید آن را غیرفعال و حذف کنید تا حجم زیادی از سایت شما را اشغال نکند.
سپس باید کد زیر را در فایل Wp-Config.php قالب خود اضافه نمایید.
define( 'WP_MEMORY_LIMIT', '256M' );
این کد حافظه شما را افزایش میدهد و میتونید تصویر خود را بعدازاین کار بهراحتی در سایت آپلود کنید.
تغییر کتابخانه ویرایشگر تصویر استفاده شده توسط وردپرس
وردپرس به زبان PHP اجرا میشود که از دو ماژول برای مدیریت تصاویر استفاده میکند. این ماژولها کتابخانه GD و Imagick نامیده میشوند. وردپرس میتواند یکی از آنها را بسته به اینکه کدامیک در دسترس هستند استفاده کند.
بهطورکلی کتابخانه Imagick در وردپرس بیشتر شناختهشده و اجرا میشود. البته همین امر باعث اتفاق افتادن خطای HTTP در هنگام آپلود تصاویر میشود. برای رفع این مشکل میتوانید کتابخانه GD پیشفرض ویرایشگر تصاویر در وردپرس ایجاد کنید.
این کار توسط استفاده از یک قطعه امکانپذیر است. بنابراین فقط کد زیر را به فایل functions.php قالب خود اضافه نمایید.
function wpb_image_editor_default_to_gd( $editors ) {
$gd_editor = 'WP_Image_Editor_GD';
$editors = array_diff( $editors, array( $gd_editor ) );
array_unshift( $editors, $gd_editor );
return $editors;
}
add_filter( 'wp_image_editors', 'wpb_image_editor_default_to_gd' );
حال میتوانید تصاویر و فایلهای خود را در بخش کتابخانه چند رسانه وردپرس آپلود کنید. اگر مجدداً به خطا برخوردید، این کد را حذف و روش زیر را دنبال کنید.
حل خطای http در وردپرس با استفاده از روش htaccess
این روش به شما اجازه میدهد تا کنترل کنید که Imagick از منابع سرور استفاده میکند. بسیاری از ارائهدهندگان خدمات میزبانی وب توانایی Imagick را برای استفاده از چند رشته برای پردازش تصویر سریعتر محدود میکنند. بااینوجود، در هنگام آپلود کردن تصاویر، خطای HTTP را مشاهده خواهید کرد.
در این قسمت این خط کد زیر را به فایل htaccess. قالب خود اضافه و ذخیره نمایید.
SetEnv MAGICK_THREAD_LIMIT 1
این کد بهسادگی Imagick را محدود میکند تا از یک رشته برای پردازش تصاویر استفاده کند.
غیرفعال کردن افزونههای سایت
شما ممکن است در سایت خود افزونههای زیادی را نصب کنید. این افزونهها اگر از سایتهای غیر معتبر تهیهشده باشند برای شما مشکلات زیادی را بهوجود میاره. بنابراین بهترین کار این است که حتماً از سایتهای معتبر پلاگین موردنیاز خود را تهیه کنید.
در مورد این ارور نیز یکی از کاربران اعلام کردند که با غیرفعال کردن افزونههای سایتشان این مشکل برطرف شده. به همین دلیل شما هم میتوانید افزونههای سایتتان را یکییکی غیرفعال کنید. اگر مشکل آپلود حل شد پس مشکل از افزونهها بوده است.
بنابراین افزونه مشکلدار را این طریق شناسایی کنید و آن را از سایت خود حذف کنید.
کش شدن جاوا اسکریپت
گاهی این خطا به دلیل کش شدن جاوا اسکریپت اتفاق میافتد. اما شما میتوانید آن را حل کنید. اگر دلیل خطا این باشد بارگذار پرونده نمیتونه فعالیت خود را بهدرستی انجام بده. به همین دلیل این خطا در سایت هنگام آپلود تصویر نمایش داده میشود.
برای رفع این مشکل شما باید وارد wp-content < uploads شوید و در آنجا به دنبال پوشه Js_Cache بگردید. اگر این پوشه در اینجا وجود داشت آن را حذف کنید. بهاینترتیب مشکل بهراحتی حل میشود.
امیدوارم این آموزش برای شما مفید واقع به عمل آید و بتوانید بهراحتی این خطا را در پیشخوان وردپرس خود حل کنید.
منابع: wikipedia – wordpress.org – mihanwp – youtube
این مطالب چقدر براتون مفید بود؟
از 1 تا 5 امتیاز بدید
میانگین امتیازات / 5. تعداد رای ها