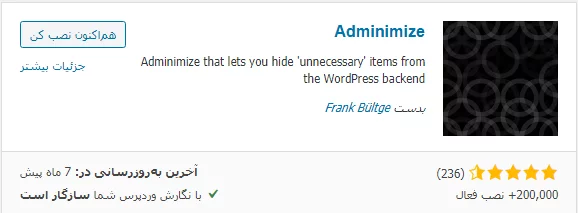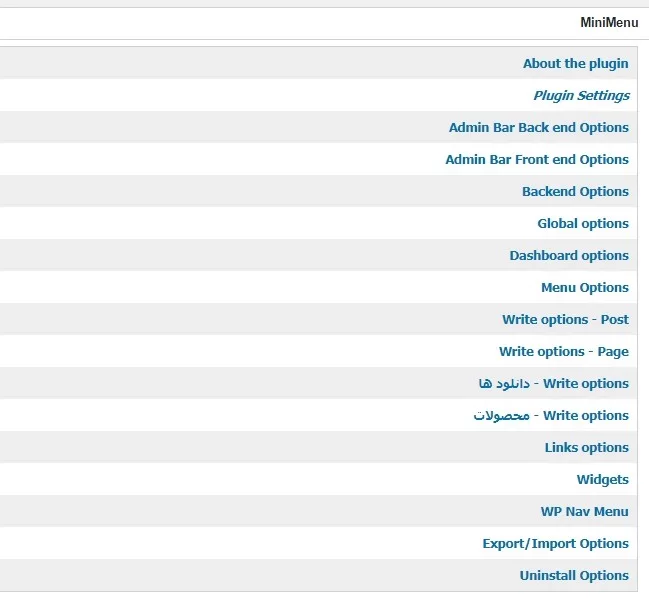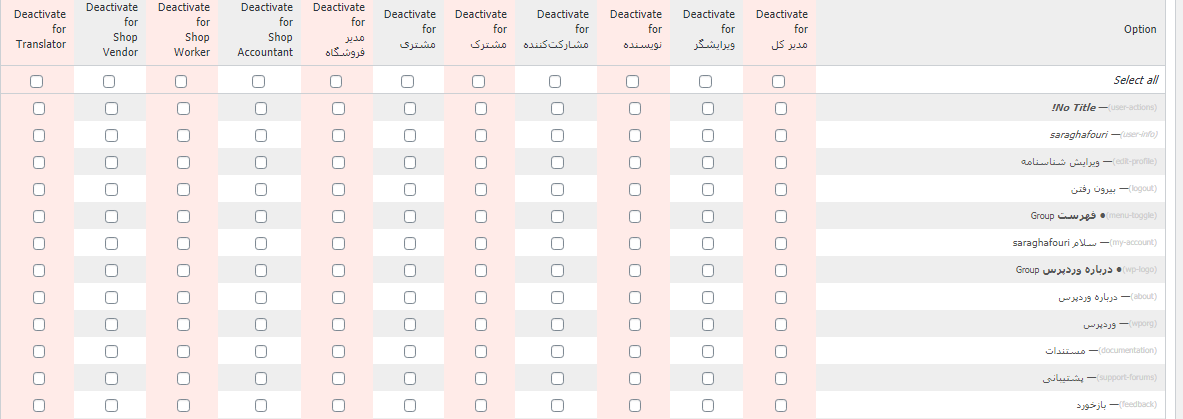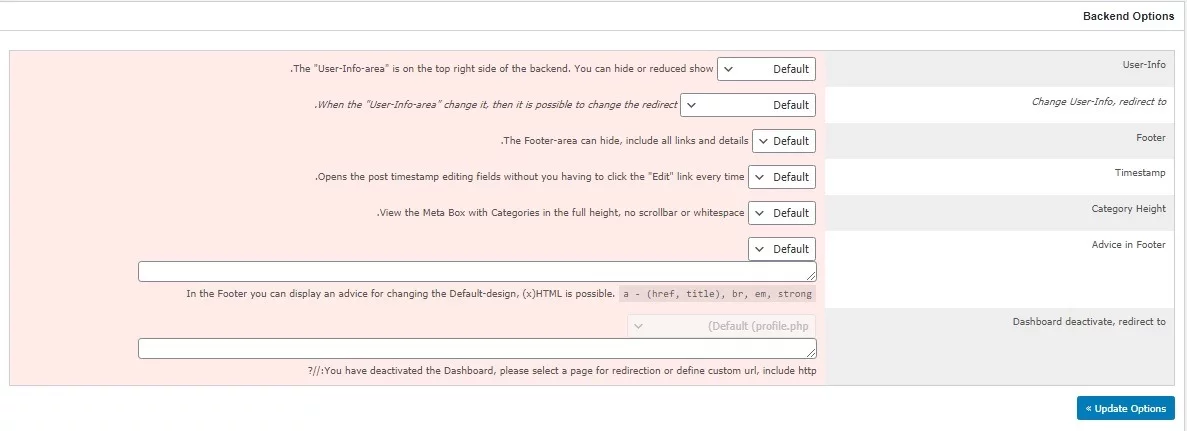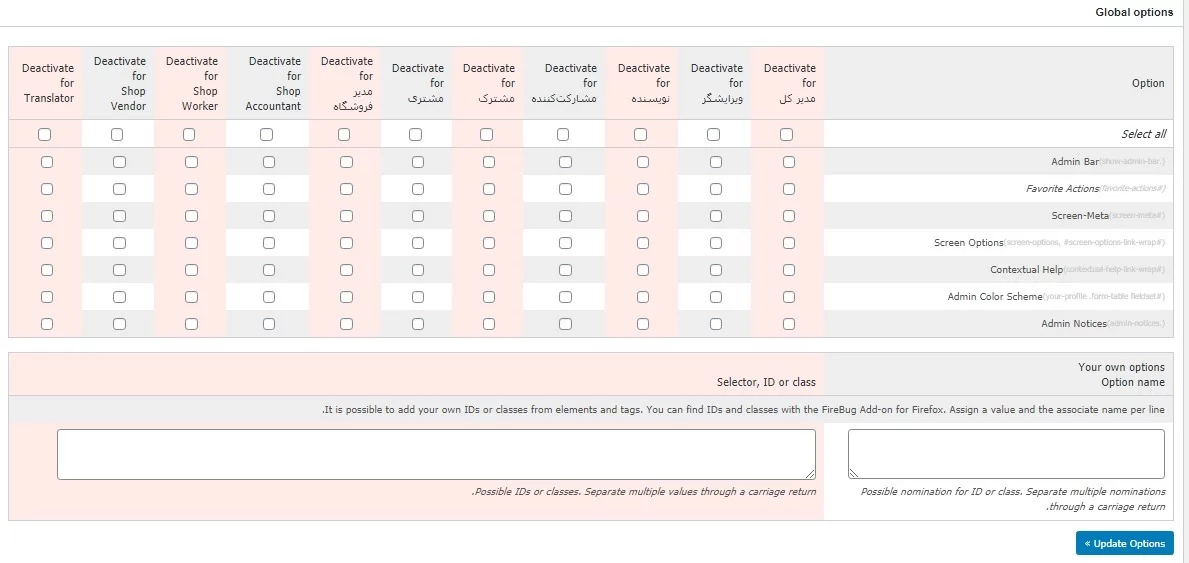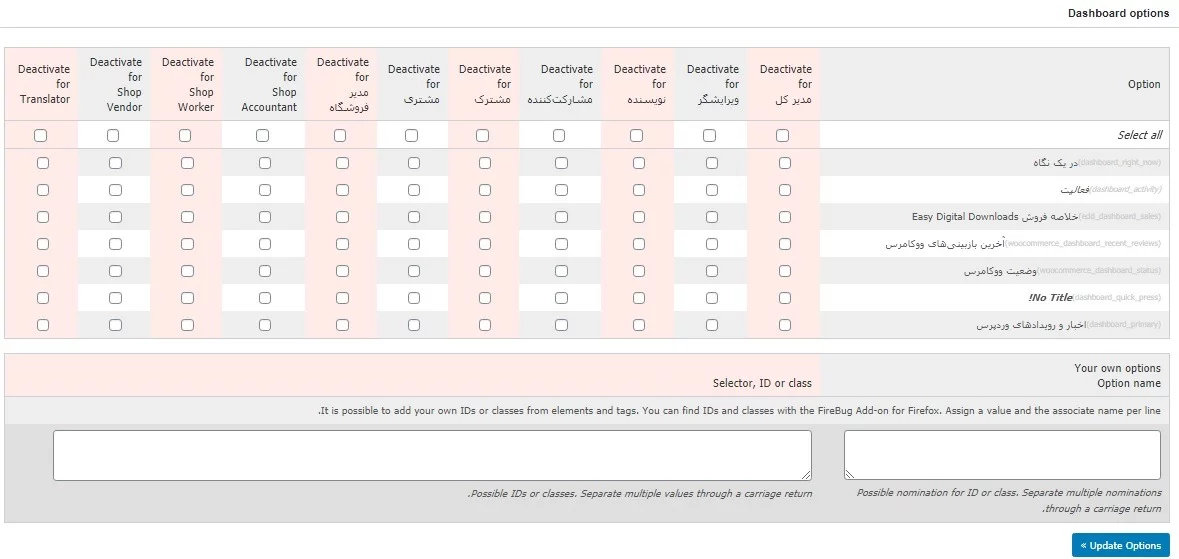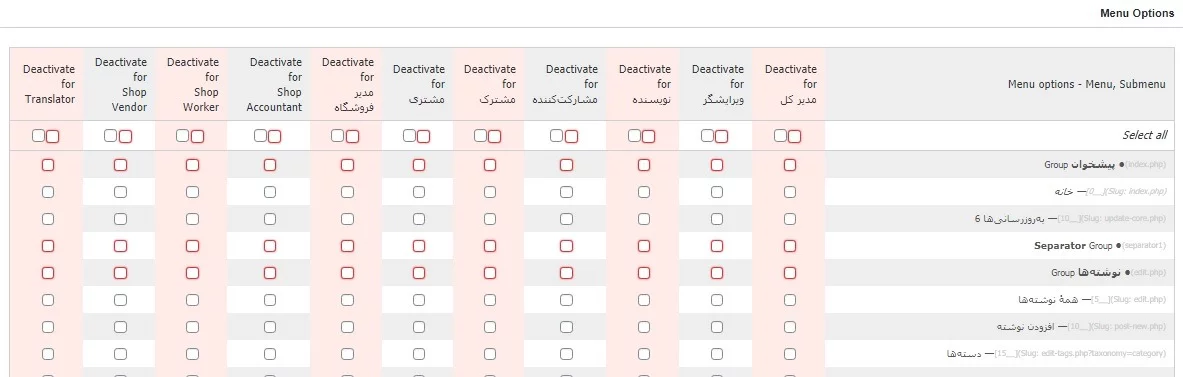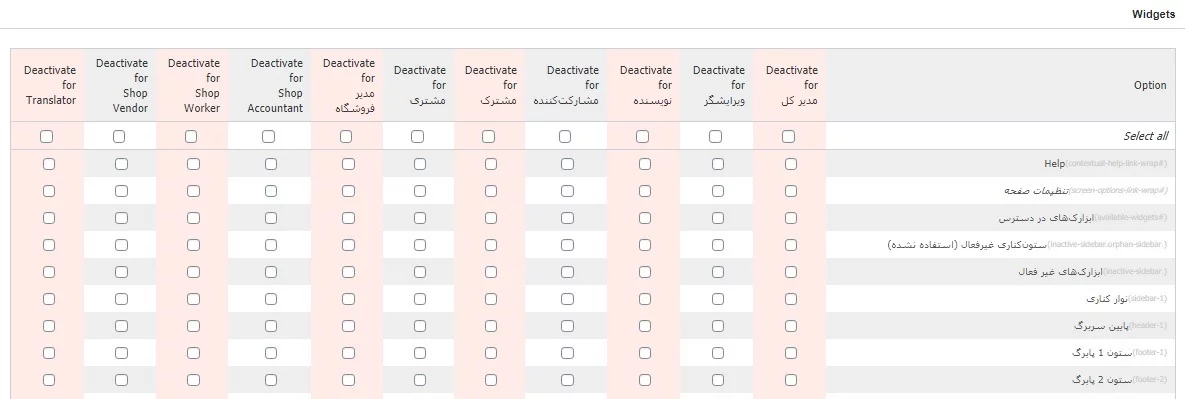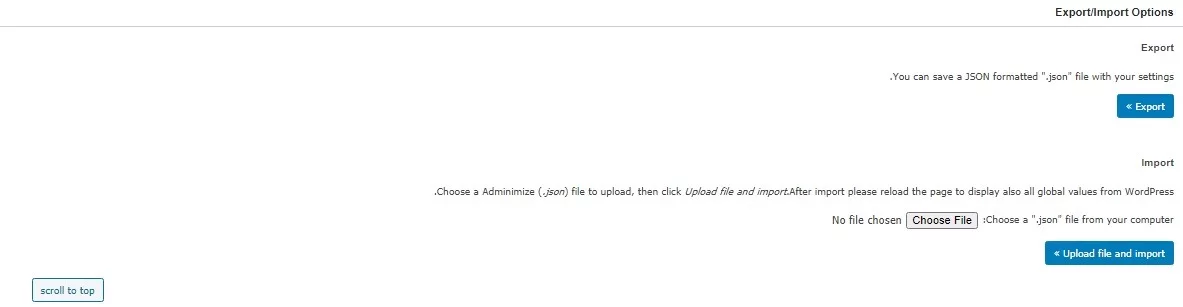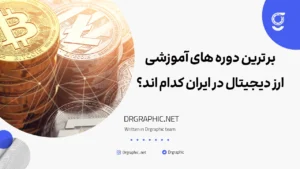در این مقاله ما به شما روش مخفی کردن آیتمهای غیرضروری از بخش مدیریت وردپرس را آموزش میدهیم. مواردی در بخش مدیریت وجود دارد مانند ویجت داشبورد، نوار مدیریت، ناحیه ویرایش پست و… که ممکن است بخواهید آن را تغییر دهید. پس بیایید ببینیم حذف منوهای پنل مدیریت وردپرس چگونه انجام میشود.
پس از راهاندازی سایت با وردپرس شما ممکن است کاربرانی را برای نقشهای کاربری مختلف در سایت خود عضو کنید که هر یک از آنها در سایت مسئولیتهای مختلفی را در وبسایت شما به عهده دارند. شما بهعنوان مدیر سایت میتوانید بهراحتی دسترسی این کاربران را محدود کنید و آنها را کاملاً کنترل نمایید. با دکترگرافیک همراه باشید
حذف منوهای پنل مدیریت وردپرس
مهمترین بخش سایت شما که باید دسترسی را در آن محدود کنید پنل مدیریت وردپرس شما است که مهمترین قسمت وبسایت به شمار میرود. درواقع اگر مدیریت یک وبلاگ وردپرس با چند نویسنده یا سایت وردپرس را بر عهده دارید میتوانید مناطقی از مدیریت را برای کاربران حذف کنید. بهاینترتیب میتوانید دسترسی آنها را فقط به قسمتهای دلخواه خود محدود کنید و امنیت وبسایت خود را بالا ببرید.
همچنین ممکن است بخواهید موارد نقش کاربر بر اساس ایجاد رابط مدیریت مختلف برای کاربران با نقشها و قابلیتهای مختلف در سایت را غیرفعال کنید.
همچنین برای دریافت مطالب آموزشی بیشتر میتوانید وبلاگ دکترگرافیک را مشاهده کنید.
حذف بخش هایی از پیشخوان وردپرس با افزونه Adminimize
برای اینکه شما بتوانید دسترسیها را در پیشخوان وردپرس خود محدود کنید روشهای مختلفی وجود دارد ولی بهترین روشی که شما میتوانید از آن استفاده کنید افزونه های وردپرسی هستند. استفاده از این افزونهها میتواند برای آن دسته از کاربرانی که با برنامهنویسی آشنا نیستند و مبتدی میباشند بسیار کاربردی باشد.
افزونههای گوناگونی وجود دارد که میتوانید از آنها استفاده کنید ولی یکی از بهترین پلاگینها جهت انجام این کار Adminimize نام دارد. این افزونه در مخزن وردپرس به ثبت رسیده است و برای استفاده از آن نیازی ندارید که هزینهای پرداخت کنید. به دلیل کاربرد فراوانی که این افزونه دارد تاکنون توانسته است که در بیشتر از 200 هزار سایت مختلف نصب فعال داشته باشد.
این پلاگین به شما کمک میکند بتوانید آیکونهای داشبورد وردپرس را برای کاربران خود کنترل کنید و تعیین کنید که چه مواردی نمالیش داده شود تا آن دسته از مشتریان شما که نیاز به در اختیار داشتن داشبورد دارند و با وردپرس آشنایی چندانی ندارند بتوانند بدون ایجاد مشکل فرایند موردنیاز خودشان را انجام دهند. درواقع شما میتوانید منوهای مختلف را کنترل کنید و حتی برخی از زیرمنوها را نیز تغییر دهید.
این پلاگین باوجوداینکه رایگان است ولی امکانات بسیار خوبی را در اختیار شما قرار میدهد. ما در این آموزش بهصورت کامل برای شما توضیح میدهیم که چگونه از این افزونه استفاده کنید و توسط آن امنیت وردپرس خود را بالا ببرید.
همچنین اگر کسب و کار آنلاین دارید و میخواهید ورودی گوگل از کیوورد های خود را داشته باشید، صفحه خدمات سئو وردپرس را مطالعه کنید.
آموزش کار با افزونه Adminimize
اولین کاری که باید انجام دهید نصب و راهاندازی افزونه Adminimize میباشد. بنابراین مانند همیشه به مسیر افزونهها > افزودن بروید و این پلاگین را از مخزن دریافت کرده و در سایت خود آن را نصب و فعال کنید.
تنظیمات افزونه
پس از فعالسازی به بخش تنظیمات در پیشخوان وردپرس خود بروید. مشاهده میکنید که قسمت جدیدی به نام Adminimize به این بخش اضافهشده است که از طریق این قسمت میتوانید تنظیمات پیکربندی این پلاگین را انجام دهید. پس اکنون روی این گزینه کلیک کنید.
صفحه تنظیمات دارای منوی کوتاهی است که صفحه تنظیمات را در بخشهای مختلف برای صفحه مدیریت مختلف وردپرس تقسیم میکند. درواقع شما میتوانید دسترسیها را برای قسمتهای مختلف توسط این صفحه تعیین کنید. روی هر لینکی در منو کلیک کنید شما را به آن گزینه میبرد. برای هر بخش شما چند آیتم که میتوانید غیرفعال کنید یا تغییر دهد را میبینید. همچنین متوجه گزینههایی برای تیک زدن جعبه برای کاربران میشوید.
درواقع شما میتوانید تمامی آیتمهای موجود در سایت را مشاهده کنید و در صورت نیاز هرکدام که بخواهید را برای کاربران خود غیرفعال کنید.
زمانی که چند مورد را غیرفعال کردید باید روی Update Options در زیر هر بخش برای ذخیره تغییرات کلیک کنید. توجه داشته باشید که تغییرات شما در صفحه تنظیمات افزونه قابلمشاهده نمیباشد. برای مشاهده تغییرات در عمل نیاز به باز کردن بخشهای دیگر مدیریت در تب مرورگر جدید دارید. ما به شما تمام آیتمها در منوی کوتاه و نحوهی تغییر تنظیمات را نشان میدهیم.
گزینههای نوار مدیریت
پس از نصب افزونه مشاهده میکنید که اولین گزینه در منو، گزینه نوار مدیریت است که Admin Bar Options نام دارد. همانطور که میدانید نوار مدیریت یک نوارابزار وردپرس است که در بالای هر صفحهنمایش جایی که وارد سایت وردپرس خود میشوید ظاهر میشود. تمام آیتمها در نوار مدیریت میتوانند خاموش شوند یا روی نقش کاربر باشند.
در اینجا اولین گزینه به شما اجازه مخفی کردن منوی کاربر و آیتمهایی که در قسمت بالا سمت راست نوار مدیریت میبینید را میدهد. پسازآن متوجه میشوید که هر منو با رنگ صورتی مشخص میشود. غیرفعال کردن منوی اصلی تمام زیر منوها را پنهان میکند.
برای مثال غیرفعال کردن آرم وردپرس تمام لینکها را در منوی فرعی پنهان میکند. نوار مدیریت نام سایت شما را با نوار کشویی حاوی لینک برای بازدید از سایت شما نشان میدهد. چک کردن نام سایت لینک ملاقات سایت جلویی را پنهان میکند.
در میان گزینههای دیگر شما چک باکسی را برای مخفی کردن آیکون نظرات و افزودن آیکون جدید مشاهده میکنید. همچنین میتوانید یک زیر آیتم را پنهان کنید برای مثال اگر بخواهید منوی جدید + در نوار مدیریت را حفظ کنید اما صفحه را از آن پنهان کنید تنها صفحات را چک کرده و آن را برای نقش کاربران انتخابی غیرفعال کنید.
اگر بخواهید بخش مدیریت را خاموشکنید شاید نگاهی به نحوهی غیرفعال کردن نوار مدیریت وردپرس برای تمام کاربران بیندازید. در نظر داشته باشید که شما همزمان نمیتوانید این تغییرات را در پیشخوان مشاهده کنید و بهتر است جهت مشاهده در یک تب جدید پنل مدیریت را کنترل کنید.
گزینههای بخش مدیریت(Backend Options)
تمام بخشهای صفحه تنظیمات Adminimize چک باکس ندارند. بخش گزینه بخش مدیریت نگاهی متفاوت دارد. این بخش به شما امکان تنظیم گزینههای جهانی برای تمام کاربران در بخش مدیریت را میدهد.
اولین گزینه پیکربندی منوی اطلاعات کاربران است. این منو در گوشه سمت راست بالای صفحه نمایش مدیر با یک نماد کاربر ظاهر میشود. میتوانید آن را مخفی کنید، به کاربر نشان دهید و از سیستم خارج شوید یا تنها لینک خروج از سیستم را نشان دهید. گزینهی بعدی انتخاب جایی است که زمانی که روی لینک اطلاعات کاربر کلیک میکنند کاربران تغییر مسیر میدهدند. برای تغییر آن نیاز دارید در ابتدا منوی اطلاعات کاربر را به هر چیز پیشفرض یا مخفی تغییر دهید.
پسازآن باید روی گزینه آپدیت کلیک کنید. هماکنون شما گزینه تغییر مسیر را تغییر داده و آن را برای صفحه اول سایت خود تنظیم کردهاید. گزینه بعدی برای فوتر است که به شما اجازهی مخفی کردن فوتر از صفحه مدیر را میدهد. بهطور پیشفرض زمانی که شما در حال انجام کار روی پست هستید گزینه برچسب زمان در پشت لینک ویرایش و کنار اطلاعات انتشار مخفی میشود. برای برنامه پست روی لینک Edit برای نمایش برچسب زمان کلیک کنید.
تنظیمات بخش مدیریت
در بخش تنظیمات بخش مدیریت شما میتوانید گزینه کنار برچسب زمانی را برای قابلمشاهده بودن در تمام زمانها فعال کنید. بهطور مشابه بهطور پیشفرض وردپرس برخی از دستهبندیها را در دستهبندی جعبه متا بر روی صفحه ویرایشگر پست مخفی میکند. شما میتوانید این کار را با فعال کردن گزینه کناری رده ارتفاع تغییر دهید. انجام این کار ارتفاع را برای نمایش تمام دستهها تنظیم میکند.
اطلاعات گزینه فوتر به شما اجازه قرار دادن متن شخصی خود در بخش فوتر صفحه مدیریت وردپرس را میدهد. برای نام تجاری، افزودن کد کوتاه یا هر چیزی که بخواهید استفاده میشود. گزینهی آخر در گزینههای بخش مدیریت تنظیم تغییر مسیر برای داشبورد است. برای انجام این کار نیاز به غیرفعال کردن داشبورد دارید. نحوهی انجام این کار را در ادامه مقاله به شما خواهیم گفت.
گزینههای جهانی
بخش گزینههای جهانی به شما اجازهی فعال کردن یا غیرفعال کردن تنظیمات خاص برای نقش کاربران ویژه را میدهد. در این قسمت اولین گزینه نمایش یا مخفی کردن نوار مدیریت است. برخلاف بخش گزینههای نوار مدیریت که به شما اجازهی تغییر منوها در نوار مدیریت را میدهد این چک باکس تمام نوار بخش مدیریت را برای انتخاب نقش کاربر خاموش خواهد کرد.
بخشهای موردعلاقه یا Favorite Actions دیگر در وردپرس در دسترس نیست. گزینههای بعدی صفحهنمایش متا(Screen-Meta)، گزینههای صفحهنمایش(Screen Options) و کمکهای متنی(Contextual Help) هستند. این بخش کمک و بخش گزینههای صفحه را از صفحه مدیریت وردپرس غیرفعال میکند.
همچنین کاربران روی سایت وردپرس شما میتوانند به پروفایل خود رفته و طرح رنگ محیط مدیریت را تغییر دهند. برای حذف این ویژگی شما باید طرح رنگ مدیریت(Admin Color Scheme) را برای انتخاب کاربران غیرفعال کنید.
مخفی کردن ابزارک داشبورد وردپرس
برای تغییر ویجت داشبورد نیاز به دیدن داشبورد دارید. زمانی که این کار را انجام دهید به Adminimize اجازهی بارگذاری ویجتهای داشبورد را میدهد. پسازآن به تنظیمات > Adminimize برگشته و روی لینک Dashboard Options از منو کلیک کنید.
شما میتوانید ویجت فعالسازی، ویجت QuickPress، ویجت اخبار وردپرس و ویجت مرور یا رویدادهای وردپرس را مخفی کنید.
گزینههای منو(Menu Options)
گزینههای منو به شما اجازه نمایش یا مخفی کردن آیتمها از نوار منوی وردپرس را میدهد. شما میتوانید نمایش منو و زیرمنوها در وردپرس را بهراحتی کنترل کنید.
Adminimize به شما گزینههایی برای هر آیتم منو و تمام آیتمهای زیر منو را نمایش میدهد. همچنین منوهای اضافهشده توسط افزونه وردپرس و قالبها را نیز در اختیار شما قرار داده و نمایش میدهد. شما میتوانید منوهایی را که میخواهید برای نقش کاربران مختلف در سایت وردپرس غیرفعال کنید را تیک بزنید.
گزینههای نوشته و برگه
همچنین میتوانید جعبههای متا را تغییر دهید و در پست وردپرس و بخش ویرایشگر صفحه پنل بنویسید. برای انجام این کار روی Write Options – Post یا Write Options – Page از منو در تنظیمات Adminimize کلیک کنید. همچنین میتوانید هر آیتمی که در صفحه نوشتاری ظاهر میشود را مخفی کنید.
اولین گزینه به شما اجازهی نمایش یا مخفی کردن جعبههای متای مختلف و بخشهایی از صفحه ویرایشگر پست را میدهد. همچنین به شما اجازهی مخفی کردن آیتمها از بخش ویرایشگر Quick را میدهد.
گزینههای ابزارک(Widget Options)
بخش بعدی در تنظیمات Adminimize گزینههای ویجت است. این بخش به شما اجازهی نمایش یا مخفی کردن آیتمها از صفحه ویجت را میدهد. توسط این بخش شما میتوانید خیلی راحت مناطق آماده ویجت و ستونهای کناری را نمایش دهید یا مخفی کنید. همچنین میتوانید بخش ویجتهای غیرفعال را همراه با پنهان کردن ویجتهای فردی از لیست ویجتهای موجود پنهان کنید.
گزینههای منو ناوبری وردپرس
این بخش به شما اجازهی نظارت بر صفحهنمایش > منوها را میدهد. شما میتوانید دستهبندیها، صفحات یا بخش لینکهای سفارشی از صفحه منو را نمایش دهید یا مخفی کنید.
تنظیم قالب
گزینه تنظیم قالب اجازهی تنظیم طرح رنگ بخش مدیریت وردپرس را به تمام کاربران میدهد. شما باید روی گزینه Load User Data کلیک کرده و بهاینترتیب افزونه تمام کاربران را بارگذاری میکند.
هنگامیکه افزونه تمام کاربران را بارگذاری کرد یک کاربر انتخاب کرده و از آنها با کلیک روی منوی قالب پیشفرض، قالب انتخاب کنید. همچنین میتوانید تمام کاربران را انتخاب کنید و یک طرح رنگ پیشفرض برای آنها انتخاب کنید.
درونریزی/ برونبری تنظیمات Adminimize
Adminimize به شما اجازهی واردات و صادرات تنظیمات افزونه را میدهد. با استفاده از این ویژگی میتوانید از همان تنظیمات روی سایتهای متعدد وردپرس استفاده کنید. برای صادر کردن تنظیمات خود روی گزینه Export کلیک کرده و فایل seq. حاوی تنظیمات افزونه را دانلود کنید.
برای واردکردن تنظیمات از فایل خروجی Adminimize روی گزینه Choose File کلیک کنید. فایل seq. را که میخواهید وارد کنید را انتخاب کنید و روی گزینه Upload File و Import کلیک کنید.
گزینههای Deinstall( حذف افزونه)
در صورتی که بخواهید افزونه را غیرفعال یا لغو نصب کنید این گزینه به شما اجازهی غیرفعال کردن تنظیمات افزونه را میدهد. زمانی که شما این پلاگین را از سایت خود حذف کنید ممکن نیست تمام گزینههای ذخیره شده در پایگاه داده را حذف کند. گزینه Uninstall Options برای این است که شما بتوانید تنظیمات افزونه را غیرفعال نمایید.
برای اینکه از پاکسازی همه آنها مطمئن شوید جعبه کنار گزینه حذف یعنی Delete Options را بررسی کنید و روی گزینه Delete کلیک کنید.
منابع: wikipedia – wordpress.org – mihanwp – youtube