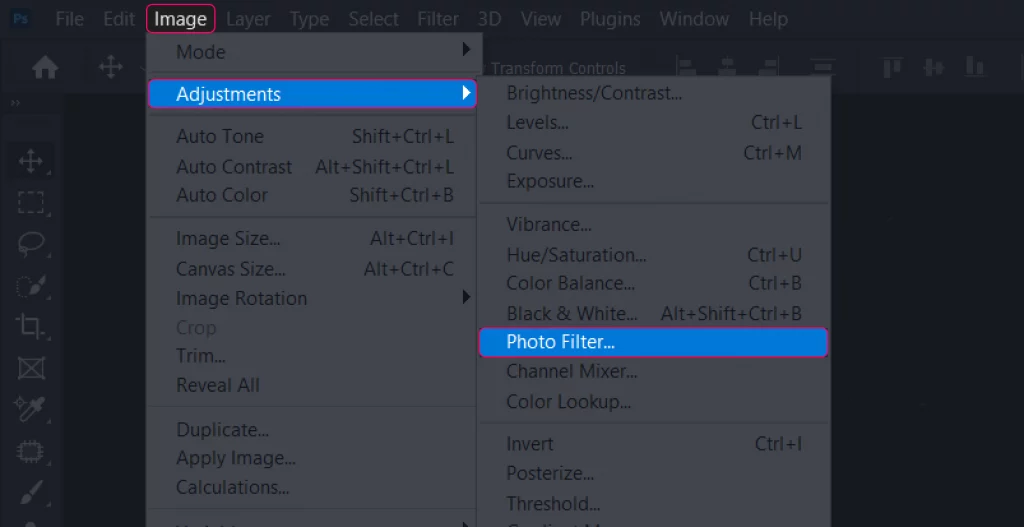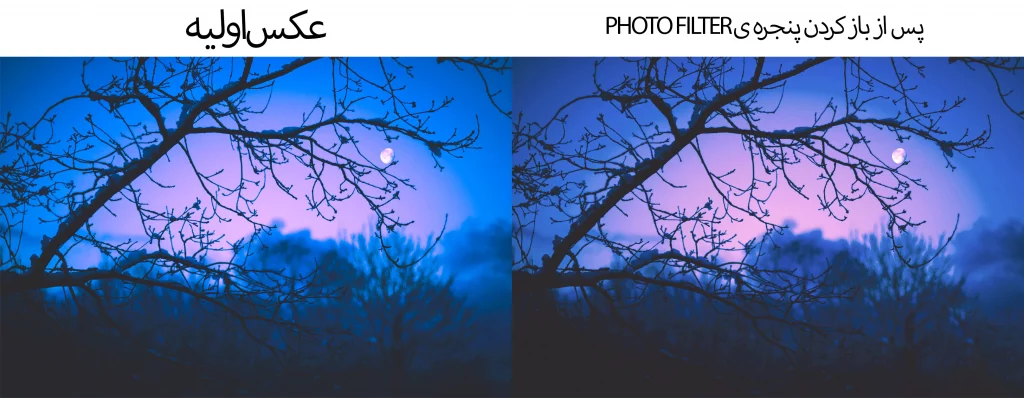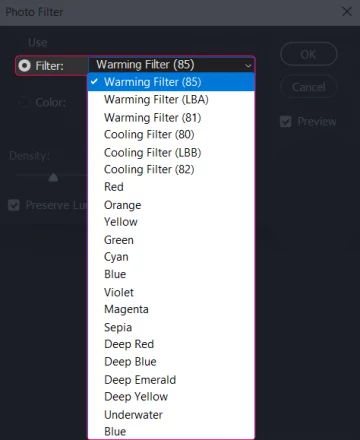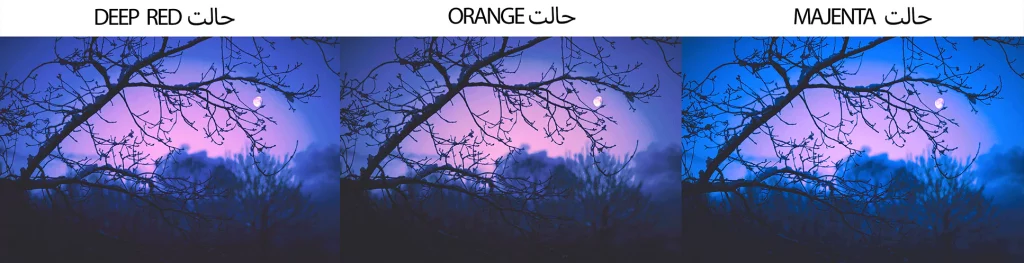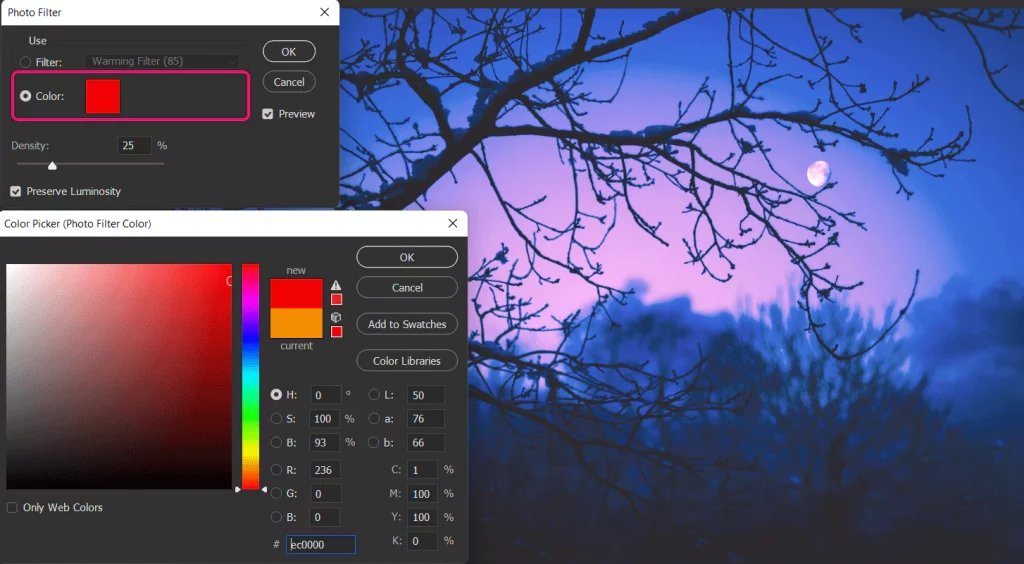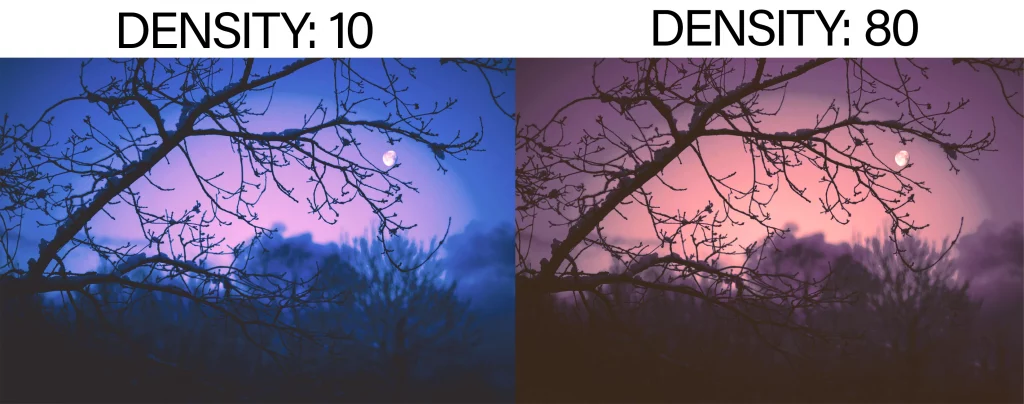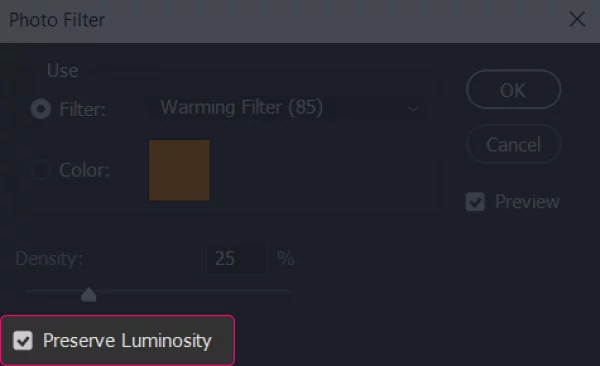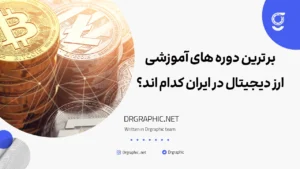با سلام خدمت شما دوستان و همراهان گرامی دکتر گرافیک . امیدواریم حالتون عالی باشه . در این مقاله ما قصد داریم برای شما کاربران عزیز آموزش تنظیمات Photo Filter در فتوشاپ Photoshop را ارائه دهیم . با ما همراه باشید .
تنظیمات Photo filter در فتوشاپ چیست ؟
ادجاسمنت Photo Filter یکی از ادجاسمنت های پرکاربرد در فتوشاپ می باشد این گزینه تقریبا شیبه به گزینه ی Tint در تنظیمات Black and White در فتوشاپ است با این تفاوت که ادجاسمنت Photo Filter یک مایع رنگ مشخص را روی کل تصویر تاثیر می گذارد و انواع فیلترهای رنگی را در اختیارتان قرار می دهد بنابراین شما با استفاده از ادجاسمنت Photo Filter می توانید رنگ های گرم شامل زرد ، نارنجی ، قرمزو یا رنگ های سرد مثل آبی ، سبز ، بنفش ، را در تصویرتان کنترل کنید.
در واقع کار اصلی ادجاسمنت Photo Filter این است که تم رنگی تصویر را تغییر می دهد .
برای شروع یارگیری ابتدا پنجره ی مربوط به این ادجاسمنت را از مسیر زیر فراخوانی کنید :
از مسیر Image → Adjustments → Photo Filter بروید.
آنچه که در این صفحه ی آموزشی خواهید آموخت:
- پنجره ی تنظیمات Photo Filter
- روش های اعمال تم رنگی بر روی تصویر
- گزینه ی Filter
- گزینه ی Color
- گزینه ی Density
- گزینه ی Preserve Luminosity
- گزینه ی Preview
پنجره ی تنظیمات Photo Filter
وقتی پنجره ی تنظیمات Photo Filter در فتوشاپ را باز کنید خود فتوشاپ تم رنگی تصویر را تا حدی تغییر می دهد اما اگر می خواهید با دقت بیشتری روی رنگ های تصویر کار کنبد یا می خواهید تم رنگی ویژه ایی را به آن بدهید باید خودتان به صورت دستی روی تنظیمات این پنجره کار کنید.
برای مثال ما این جا تصویری داریم تم رنگی آن رو به رنگ های سرد است وقتی این پنجره را برای این تصویر باز می کنیم فتوشاپ رنگ های آن را کمی گرم تر می کند.
روش های اعمال تم رنگی بر روی تصویر
در تنظیمات Photo Filter در فتوشاپ دو راه برای تغییر تم رنگی تصویر داربد یا اینکه در بخش Filter ،یکی از فیلترهای از پیش آماده را اعمال کنید یا اینکه در بخش Color خودتان یک رنگ را به عنوان تم رنگی انتخاب کنید.
دقت کنید که برای استفاده از هر یک از این دو بخش ، اول باید آن گزینه را انتخاب کنید.
گزینه ی Filter
در این بخش مجموعه ای از فیلترهای از قبل آماده شده را می بینید که برای هر کدام یک اسم انتخاب شده است مثل Warning Filter, Cooling Filter, Deep Red
برای اعمال هر یک از این فیلترها کافیست روی آن کلیک کنید برای مثال در تصویر زیر ما سه نوع متفاوت از این فیلترها را روی کل تصویر اعمال کرده ایم.
گزینه ی Color
می توانید به جای روش بالا گزینه ی Color را انتخاب کنید بعد روی مربع رنگی کلیک کنید تا پنجره ی Color Picker باز شود و بتوانید هر رنگی که می خواهید انتخاب کنید.
گزینه ی Density
گزینه ی Density به این معنی است که این تم رنگی که برای تصویر انتخاب کرده اید چقدر غلظت داشته باشد (یعنی شدتش چقدر باشد؟)
این گزینه یک اسلایدر دارد که هر چه آن را به سمت راست ببرید غلظت این تم رنگی بیشتر و هر چه به سمت چپ ببرید غلظت آن کمتر خواهد شد.
گزینه ی Preserve Luminosity
Luminosity را می توان درخشندگی ترجمه کرد بنابراین منظور از این گزینه در این پنجره این است که آیا می خواهید تصویرتان درخشان باشد یا نه؟
اگر جواب مثبت است این گزینه را تیک بزنید و اگر جواب متفی است این گزینه را از حالت تیک زده شده خارج کنید.
وقتی این گزینه را تیک می زنید تصویرتان روشن خواهد بود.
گزینه ی Preview
اگر این گزینه تیک زده باشید هر تغییری که در تنظیمات Photo Filter در فتوشاپ ایجاد می کنید همان لحظه روی تصویر داده می شوند البته این تغییرات ذخیره نمی شوند و فقط نمایش داده می شوند تا بهتر بتوانید تصمیم بگیرید برای ذخیره کردن تغییرات باید روی OK کلیک کنید.
با توجه به گزینه ی Preview پشنهاد می دهیم که همیشه این گزینه را در حالت تیک زده شده نگه دارید.
امیدواریم این مطلب برای شما مفید واقع شده باشد .