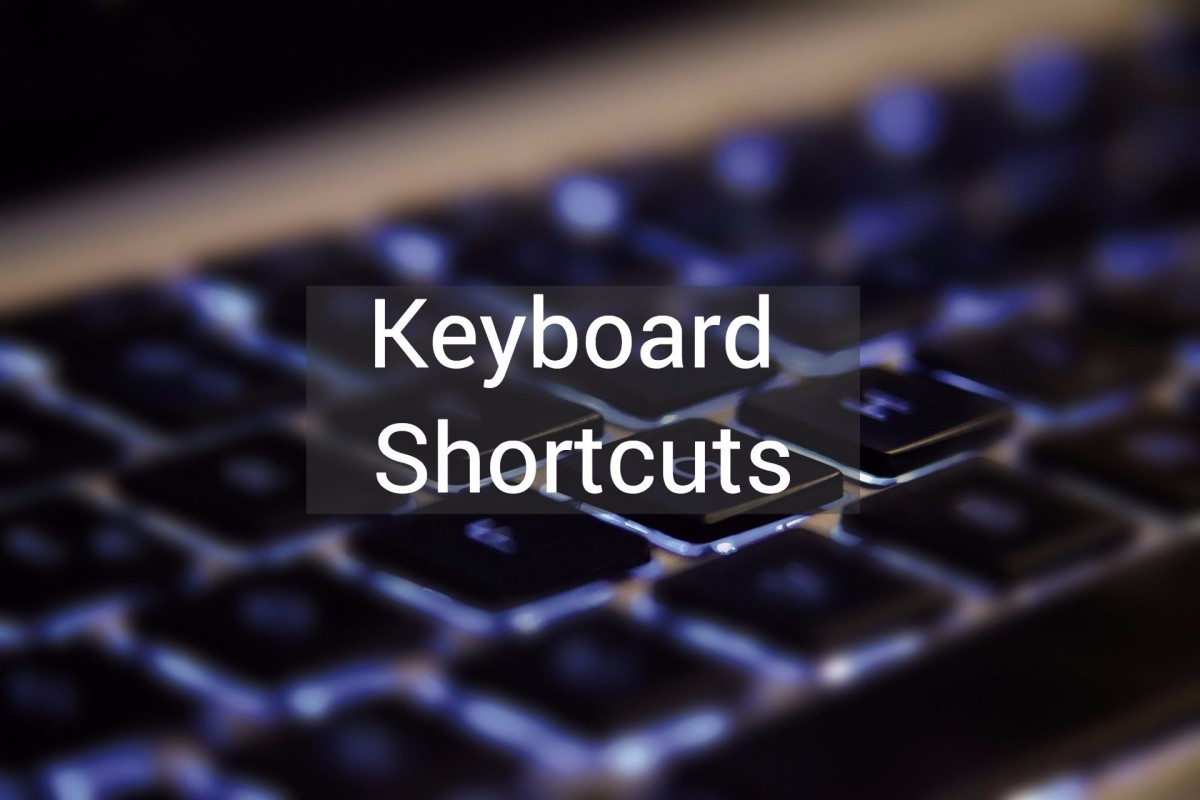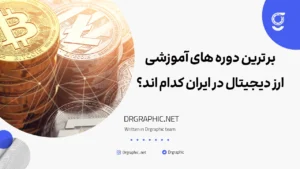با دکترگرافیک همراه باشید تا با این کلیدهای میانبر(short cut) ویندوز 11 از رایانه شخصی خود کارآمدتر استفاده کنید.
مایکروسافت به پایان پشتیبانی خود از ویندوز 10 نزدیک میشود و بهروزرسانیهای امنیتی در 14 اکتبر 2025 به پایان میرسد. برای ادامه استفاده ایمن از ویندوز 10 میتوانید هزینه پرداخت کنید، اما اگر میخواهید به استفاده از ویندوز به صورت رایگان ادامه دهید، بهتر است از ویندوز 10 استفاده کنید. اگر قبلاً این کار را نکرده اید، به ویندوز 11 بروید.
حتی اگر قبلاً از ویندوز 11 استفاده نکرده اید، می توانید به سرعت رایانه خود را راه اندازی کنید و به راحتی از آن برای وب گردی، تماشای فیلم و پخش موسیقی استفاده کنید. تنها چیزی که واقعاً به آن نیاز دارید این است که ماوس خود را به جایی که نیاز دارید برسید، اما اگر می خواهید یک کاربر قدرتمند ویندوز باشید و نه فقط یک تازه کار، باید در مورد تمام میانبرهای صفحه کلیدی که ویندوز ارائه می دهد بدانید.
در این داستان ما مهمترین میانبرهای صفحه کلید برای ویندوز 11 را پوشش خواهیم داد، که بسیاری از آنها از ویندوز 10 و نسخه های قبلی سیستم عامل مایکروسافت منتقل شده اند. این شامل اصول اولیه است، مانند کپی کردن موارد برجسته شده و لغو یک عمل قبلی، و همچنین میانبرهای کمتر شناخته شده، مانند بستن یک پنجره فعال در جای خود.
لازم نیست همه آنها را بدانید، اما احتمالاً تعداد انگشت شماری در اینجا وجود دارد که می خواهید در گردش کار ویندوز خود برای بهبود بهره وری کلی خود استفاده کنید. و اگر می خواهید بیشتر در مورد ویندوز 11 بررسی کنید، در اینجا 9 ویژگی مخفی ویندوز 11 و نحوه عملکرد ویندوز 11 بیشتر شبیه ویندوز 10 وجود دارد.
میانبرهای عمومی ویندوز 11
برای شروع، در اینجا مواردی هستند که بیشتر از آنها استفاده می کنید.
Ctrl + A: تمام موارد موجود در یک پنجره را انتخاب کنید.
Ctrl + C یا Ctrl + Insert: مورد انتخاب شده یا برجسته شده (متن، تصاویر و غیره) را کپی کنید.
Ctrl + V یا Shift + Insert: مورد انتخاب شده یا برجسته شده را جایگذاری کنید.
Ctrl + X: برش مورد انتخاب شده یا برجسته شده.
Ctrl + Z: لغو عمل قبلی.
Ctrl + Y: انجام مجدد عمل.
Ctrl + N: وقتی File Explorer پنجره فعلی شماست، یک پنجره File Explorer جدید با مسیر پوشه مشابه پنجره فعلی باز کنید.
Alt + F4: برنامه یا پنجره فعلی را ببندید.
Alt + Tab: جابهجایی بین برنامهها یا پنجرههای باز.
Shift + Delete: آیتم انتخاب شده را برای همیشه حذف کنید (از سطل بازیافت رد شوید).
منوی start و taskbar
می توانید از این میانبرهای صفحه کلید برای باز کردن، بستن و در غیر این صورت منوی Start و taskbar را کنترل کنید.
کلید ویندوز یا Ctrl + Esc: منوی Start را باز کنید.
Windows key + X: منوی مخفی Start را باز کنید.
Windows key + T: در میان برنامه ها (از جمله برنامه های پین شده) در taskbar چرخش کنید.
کلید Windows + [Number]: برنامه پین شده در موقعیت [شماره] در taskbar را باز کنید. به عنوان مثال، اگر Edge را در موقعیت اول taskbar پین کرده باشید و کلید Windows + 1 را بزنید، Edge باز می شود. اگر برنامه از قبل باز باشد، یک نمونه یا پنجره جدید باز خواهد شد.
کلید Windows + Alt + [Number]: منوی کلیک راست را برای برنامه پین شده در موقعیت [شماره] در taskbar باز کنید.
Windows key + D: نمایش یا پنهان کردن دسکتاپ (کلید Windows + , دسکتاپ را به طور خلاصه نمایش می دهد).
دسکتاپ: Windows، Snap Assist و دسکتاپ مجازی
این میانبرها نحوه عملکرد پنجرههای جداگانه از جمله دسکتاپ مجازی را کنترل میکنند.
Windows key + M: تمام پنجره های باز را به حداقل برسانید.
کلید ویندوز + Shift + M: بازیابی پنجره های کوچک شده.
Windows key + Home: تمام پنجره ها به جز پنجره انتخاب شده یا فعال فعلی را به حداقل برسانید.
کلید Windows + فلش بالا: پنجره انتخاب شده را به حداکثر برسانید.
کلید ویندوز + Shift + فلش بالا: پنجره فعال را به صورت عمودی به حداکثر میرساند و عرض آن را حفظ میکند.
کلید ویندوز + فلش رو به پایین: پنجره انتخاب شده را به حداقل برسانید.
کلید Windows + فلش چپ: پنجره انتخاب شده را به نیمه چپ صفحه بچسبانید.
کلید ویندوز + پیکان راست: پنجره انتخاب شده را به نیمه سمت راست صفحه بچسبانید.
کلید Windows + Alt + Up: پنجره انتخاب شده را به نیمه بالایی صفحه بکشید.
کلید Windows + Alt + Down: پنجره انتخاب شده را به نیمه پایین صفحه بکشید.
کلید ویندوز + Shift + فلش چپ یا پیکان راست: پنجره انتخاب شده را به مانیتور چپ یا راست منتقل کنید.
Windows key + Tab: باز کردن task view (دسکتاپ مجازی).
Windows key + Ctrl + D: افزودن دسکتاپ مجازی جدید.
کلید ویندوز + Ctrl + پیکان راست: به دسکتاپ مجازی بعدی (به سمت راست) بروید.
کلید Windows + Ctrl + فلش چپ: به دسکتاپ مجازی قبلی (به سمت چپ) بروید.
کلید ویندوز + Ctrl + F4: دسکتاپ مجازی فعلی را ببندید.
کلید ویندوز
این شرت کات صفحه کلید از کلید لوگوی ویندوز برای انجام کارهای مختلف مانند راه اندازی ویندوز و برنامه های شخص ثالث استفاده می کنند.
Windows key + A :Action Center را باز کنید.
Windows key + S: Cortana را در حالت متنی باز کنید تا بتوانید در نوار جستجو تایپ کنید. (کلید ویندوز + Q همین کار را انجام می دهد.)
Windows key + C: قسمت Microsoft Copilot را باز کنید
Windows key + E: قسمت File Explorer را باز کنید.
Windows key + F: مرکز بازخورد ویندوز 10 را باز کنید.
Windows key + Ctrl + F: جستجوی رایانه های شخصی در شبکه.
Windows key + G: نوار بازی را باز کنید.
Windows key + H: نوار کناری Share را باز کنید.
Windows key + I: منوی تنظیمات را باز کنید.
Windows key + K: نوار کناری Connect (برای اتصال به دستگاههای بلوتوث جدید یا Miracast) را باز کنید.
Windows key + L: کامپیوتر خود را قفل کنید.
کلید ویندوز + O: جهت قفل صفحه.
Windows key + P: نوار کناری ارائه یا طرح ریزی را باز کنید.
Windows key + R: پنجره Run را باز کنید.
Windows key + U: مرکز سهولت دسترسی را باز کنید.
Windows key + W: قسمت Windows Ink Workspace را برای خطنویسی روی تبلتها یا لپتاپهای صفحه لمسی باز کنید.
کلید ویندوز + (+) یا (-): بزرگنمایی و کوچکنمایی با ذره بین.
کلید ویندوز + Esc: خروج از ذره بین.
کلیدهای F
کلیدهای F در بالای صفحهکلید شما میتوانند چندین کار را در صورت استفاده با کلیدهای دیگر انجام دهند، اما به تنهایی نیز مفید هستند.
F2: نام یک مورد انتخاب شده را تغییر دهید.
F3: به سرعت فایل ها را در File Explorer جستجو کنید.
F4: نوار آدرس را در File Explorer برجسته کنید.
F5: پنجره فعال خود را بازخوانی کنید.
F6: چرخش عناصر (برگه، دکمه ها، نوار جستجو و غیره) در یک پنجره یا دسکتاپ.
Alt + F8: نمایش رمز ورود به سیستم در صفحه شروع.
F10: نوار منو را در پنجره فعال فعال کنید.
خط فرمان ویندوز
می توانید از این میانبرهای صفحه کلید در داخل Command Prompt ویندوز استفاده کنید.
Ctrl + C یا Ctrl + Insert: متن انتخاب شده را در کلیپ بورد کپی کنید.
Ctrl + V یا Shift + Insert: متن کپی شده را در Command Prompt جایگذاری کنید.
Ctrl + A: تمام متن موجود در خط فعلی را انتخاب کنید. (اگر خط فعلی فاقد متن باشد، تمام متن های داخل Command Prompt انتخاب می شوند.)
Ctrl + بالا یا پایین: صفحه را یک خط به بالا یا پایین ببرید.
Ctrl + F: جستجوی خط فرمان از طریق پنجره Find.
Ctrl + M: وارد حالت علامت گذاری شوید (به شما امکان می دهد متن را با ماوس انتخاب کنید). پس از فعال شدن حالت علامت گذاری، می توانید از کلیدهای جهت دار برای حرکت مکان نما استفاده کنید.
Shift + بالا یا پایین: مکان نما را یک خط به بالا یا پایین ببرید و متن را انتخاب کنید.
Shift + چپ یا راست: مکان نما را یک کاراکتر به چپ یا راست حرکت دهید و متن را انتخاب کنید.
Ctrl + Shift + چپ یا راست: مکان نما را یک کلمه به چپ یا راست حرکت دهید و متن را انتخاب کنید.
Shift + Page Up یا Page Down: مکان نما را یک صفحه به بالا یا پایین ببرید و متن را انتخاب کنید.
Shift + Home یا End: مکان نما را به ابتدا یا انتهای خط فعلی منتقل کنید و متن را انتخاب کنید.
Ctrl + Shift + Home/End: مکان نما را به ابتدا یا انتهای بافر صفحه نمایش ببرید و متن و ابتدا یا انتهای خروجی Command Prompt را انتخاب کنید.
منابع: microsoft