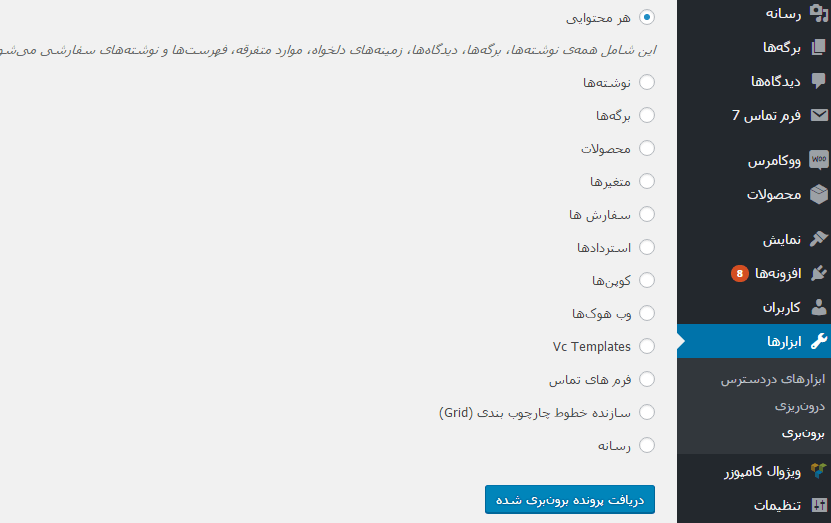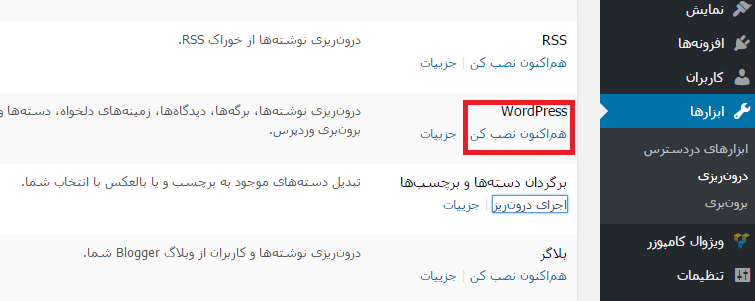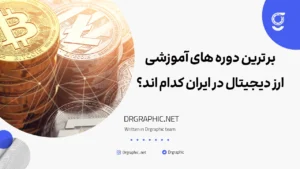در این مقاله از دکتر گرافیک، به سوال مهم “چگونه وردپرس را بدون از دست رفتن اطلاعات حذف و دوباره نصب کنیم؟” پاسخ خواهیم داد.
یکی از نگرانیهای افرادی که قصد دارند وردپرس را مجدداً نصب کنند، این است که اطلاعات سایت آنها از بین برود، همانطور هم که میدانید اگر اطلاعات سایت شما از بین برود، سایت شما سئو خود را نیز از دست خواهد داد؛ در این صورت شما با یک بحران جدی روبهرو خواهید شد. برای حذف و نصب مجدد وردپرس بدون از دست رفتن اطلاعات این مقاله را مطالعه کنید.
نصب مجدد وردپرس یکی از آن اقداماتی است که شما باید در زمانهایی که مجبور هستید به سراغ آن بروید و اکیداً به شما توصیه میکنیم این کار را تنها زمانی انجام دهید که تمامی راه حلهای دیگر را امتحان کردهاید و از آن نتیجهای نگرفتهاید.
امروز قصد داریم در این مقاله به شما آموزش دهیم که چگونه بدون اینکه اطلاعات شما از بین برود، وردپرس خود را حذف و دوباره نصب کنید.
چه زمانی نیاز به نصب مجدد وردپرس داریم؟
شاید این سؤال برای شما پیش بیاید که شما چه زمان نیاز به حذف و نصب مجدداً وردپرس دارد؟ در پاسخ باید گفت که شما باید تمام راههای ممکن را برای رفع مشکل خود انجام دهید و در مرحله آخر اقدام به این کار کنید؛ به بیان ساده حذف وردپرس نباید اولویت اول شما باشد.
اکثر خطاهایی که شما در وردپرس با آن روبهرو میشوید، شبیه به هم هستند و شما میتوانید بهراحتی و بدون نیاز به نصب مجدد وردپرس، آنها را برطرف کنید.
در این حالت اگر سایت شما هک شده باشد میتوانید از بخش راهنما نحوه پاک کردن سایت هک شده را بخوانید. اگر خطای شما رفع نشد در این مرحله و بهعنوان آخرین راهحل، وردپرس خود را حذف و جدیدترین نسخه را مجدداً نصب کنید.
چگونه وردپرس را بدون از دست رفتن اطلاعات حذف و دوباره نصب کنیم؟
شما قبل از اینکه وردپرس خود را حذف کنید باید یک سری کارها را برای جلوگیری از حذف اطلاعات سایت خود انجام دهید، که ما تمامی آنها را برای شما در اینجا توضیح دادهایم.
پس اگر تصمیم دارید وردپرس خود را مجدداً نصب کنید، باید تمامی این مراحل را قدمبهقدم طی کنید تا مشکلی برای اطلاعات سایت شما پیش نیاید.
ایجاد نسخه پشتیبان
در قدم اول شما باید مطمئن شوید که یک بک آپ کامل از اطلاعات سایت خود دارید، برای این کار میتوانید از افزونه UpdraftPlus استفاده کنید؛ پس از تهیه نسخه پشتیبانی، مطمئن شوید که فایلهای سایت شما بهدرستی در سیستم ذخیره شده باشد.
البته این کار برای نصب مجدد وردپرس نیست، درواقع این کار برای محافظت از اطلاعات است و برای زمانی کاربرد دارد که شما یک اشتباهی در روند نصب مجدد انجام دهید، اگر به هر طریقی شما موفق به نصب مجدد نشدید میتوانید از این نسخه برای برگرداندن اطلاعات سایت خود استفاده کنید.
برونبری محتوای وردپرس شما
خب حالا بریم سراغ اولین کاری که شما باید برای نصب مجدد انجام دهید، در قدم اول باید محتوای سایت خود را با ایجاد فایل برون بری وردپرس، برونبری کنید، این فایل حاوی تمام پستها، صفحات، دستهها، برچسبها، و نظرات سایت شما است.
بازگرداندن سایت وردپرس شما با استفاده از خروجی گرفتن فایلهای برون بری باعث میشود تمام اطلاعات سایت خود را کامل ببینید. مراحل ایجاد فایل برون بری وردپرس از گام اول را در اینجا برای شما آموزش خواهیم داد.
برای برون بری باید در وهله اول وارد پیشخوان وردپرس شوید و از بخش ابزارها، برون بری را انتخاب کنید؛ حالا باید گزینه “هر محتوایی” را انتخاب کنید، سپس از قسمت پایین صفحه روی گزینه “دریافت پرونده برون بری شده” کلیک نمایید.
دانلود پوشه wp-content
wp-content یکی از مهمترین و اصلیترین فایلهای وردپرس است که شامل محتوای بسیار مهمی میباشد، درواقع قالب سایت، افزونهها، تصاویر و آپلودها در این پوشه ذخیره میشوند؛ ازاینرو حفظ اطلاعات آن از اهمیت زیادی برخوردار است.
حالا شما باید در قدم دوم این پوشه را در سیستم خود دانلود کنید تا بتوانید برای نصب مجدد وردپرس از آن استفاده کنید.
برای دانلود این فایل باید به هاست خود متصل شوید به بخش مدیریت فایل یعنی “file manager” بروید، public html را انتخاب کنید و به پوشه wp-content بروید و بر روی آن کلیک راست کنید و بر روی گزینه “Dowload” کلیک کنید، تا این پوشه در سیستم شما ذخیره شود.
حالا که مراحل بالا را بهدرستی طی کردید، میتوانید وردپرس خود را بهراحتی حذف کنید.
حذف کامل وردپرس
برای حذف وردپرس خود باید به هاست خود متصل شوید و محدرات پوشه Public HTML را پاک کنید، وردپرس شما حذف شد.
در اینجا نیازی نیست پایگاه داده را حذف کنید، اکثر شرکتهای میزبانی وب به شما اجازه میدهدند هر چند تا پایگاه داده نام کاربری که نیاز دارید ایجاد کنید. برای ایجاد کردن پایگاه داده جدید در هاست، روی آیکون MySQL Databases کلیک کنید.
روی Create New Database کلیک کنید و بعد از انتخاب نام دیتابیس جدید، بر روی دکمه Create Database کلیک نمایید.
در مرحله بعد شما باید یک کاربر جدید ایجاد کنید، در صفحهای که برای شما باز خواهد شد باید نام کاربری و رمز عبور را وارد کنید و در وهله آخر روی “Create User” کلیک کنید.
حالا شما باید کاربر را به دیتابیس اضافه کنید، در این مرحله شما باید مطابق با تصویر زیر، نام کاربری و دیتابیس را وارد کنید و روی گزینه “ADD” کلیک کنید.
در حال حاضر دیتابیس شما آماده استفاده میباشد، اکنون میتوانید وردپرس خود را بدون هیچ مشکلی حذف کنید.
نصب وردپرس جدید
همانطور که در ابتدای مقاله هم به آن اشاره شد، شما باید پس از حذف کردن وردپرس، آخرین نسخه آن را نصب کنید. برای دانلود آخرین ورژن وردپرس، به سایت WordPress.org بروید و آخرین نسخه را دانلود کنید.
بعدازاینکه نسخه آخر را دانلود کردید، باید فایل وردپرس را اکسترکت کنید، در پوشه وردپرس تمام فایلهای وردپرس را مشاهده میکنید، اکنون در وبسایت از طریق هاست، پوشه وردپرس خود را آپلود کنید.
پس از آپلود، وبسایت خود را اجرا کرده و اطلاعات دیتابیس را در آنجا وارد کنید.
در این قسمت شما باید نام دیتابیس، نام کاربری و رمز عبور را وارد کنید، اطلاعاتهاست شبیه به لوکال هاست میباشد. پسازاینکه تمامی اطلاعات خواسته شده را وارد کردید باید روی دکمه “Submit” کلیک کنید. پس از متصل شدن به دیتابیس، پیام موفقیتآمیز به شما نشان داده میشود در آخر روی Run The Install یا بزن بریم کلیک کنید.
در مرحله بعد اطلاعات سایت از قبیل نام کاربری، رمز عبور، عنوان سایت را وارد کنید و برای ادامه بر روی دکمه نصب وردپرس کلیک کنید.
نصب وردپرس به اتمام رسید، اطلاعات نام کاربری و رمز عبور را وارد کنید سپس وارد پنل مدیریت سایت خود میشوید. در این بخش محتوای پیشفرض را حذف کنید و سایت خود را ویرایش کنید، برگه نمونه و عبارت Hello world، دیدگاهها را حذف کنید.
خب حالا که نصب مجدد بهدرستی انجام شد، شما باید محتوا و اطلاعات قبلی را بازگردانی کنی، برای این کار باید مراحل زیر را طی کنید.
بازگرداندن قالب، آپلودها و تصاویر
در مرحله اول باید قالب، تصاویر، آپلودها را در پوشه Wp-Content که قبلاً دانلود کردید قرار دهید. به هاست خود متصل شوید و در این پوشه روی Upload آپلود بزنید،پوشهای که قبلاً در سیستم خود دانلود کردید را انتخاب کنید.
درونریزی محتوا
مرحله بعدی درونریزی محتوا است، درواقع شما باید پستها، دستهها، برچسبها را در وردپرس جدید خود بارگیری کنید. برای این کار باید وارد پیشخوان» ابزارها» درونریزی شوید و مطابق با تصویر زیر، WordPress را پیدا کنید و روی “هماکنون نصب کن” کلیک کنید.
بعد از نصب شدن گزینه درونریزی برای شما نمایش داده میشود که شما باید در آخر روی لینک اجرای درونریزی کلیک کنید و در صفحه باز شده دکمه “انتخاب فایل” را کلیک و فایل XML که در مرحله 1 گرفتید را انتخاب کنید.
در ادامه روی Upload File And Import کلیک نمایید. در این بخش وردپرس از شما میپرسد که آیا قصد دارید نویسنده جدید ایجاد کنید و پستها را به آنها اختصاص دهید یا میخواهید همه پستها را به حساب کاربر جاری اختصاص دهید.
همچنین در پایین بخش ” Import Attachments ” مطمئن شوید تیک آن قسمت فعال باشد و در آخر روی گزینه sSubmit کلیک کنید. حالا محدرات فایل XML درونریزی میشود و سایت وردپرس شما بهصورت کامل نصب خواهد شد.
نصب افزونه های وردپرس
اگر تمام مراحل بالا را مطابق با آموزش طی کرده باشید تنها یک کار دیگر باقی خواهند ماند. نصب افزونههای وردپرس، آخرین مرحلهای است که شما باید برای نصب مجدد وردپرس انجام دهید. توجه داشته باشید که شما باید تمامی افزونهها را بهصورت تکی و دستی نصب و آنها را روی سایت خود فعال کنید.
امیدواریم این مقاله درمورد حذف و نصب مجدد وردپرس برای شما مفید واقع شده باشد. سپاس از همراهی شما…
منابع: wikipedia – wordpress.org – mihanwp – youtube