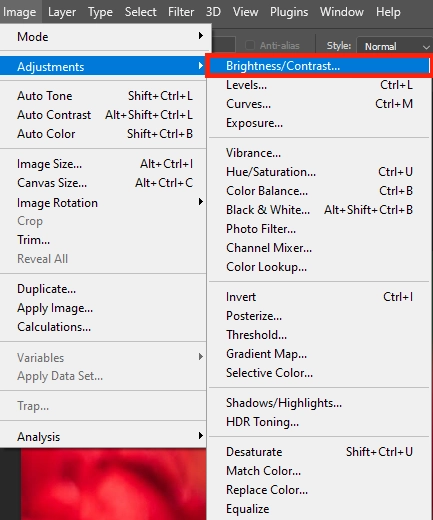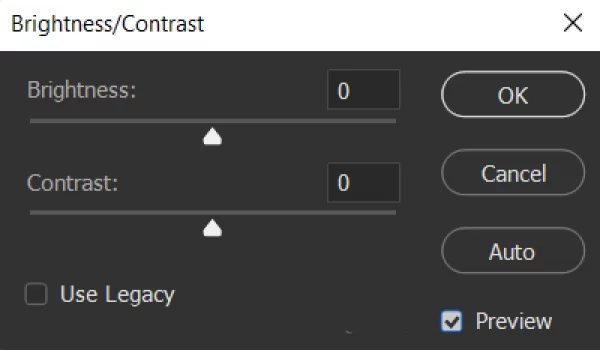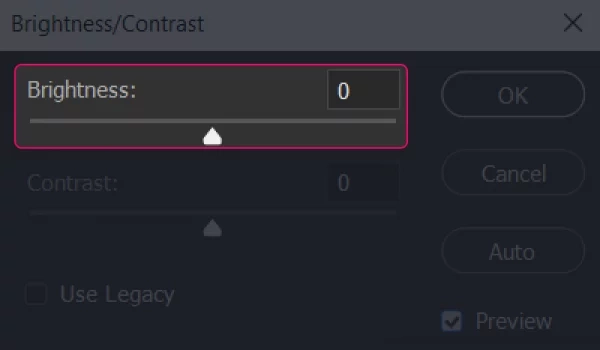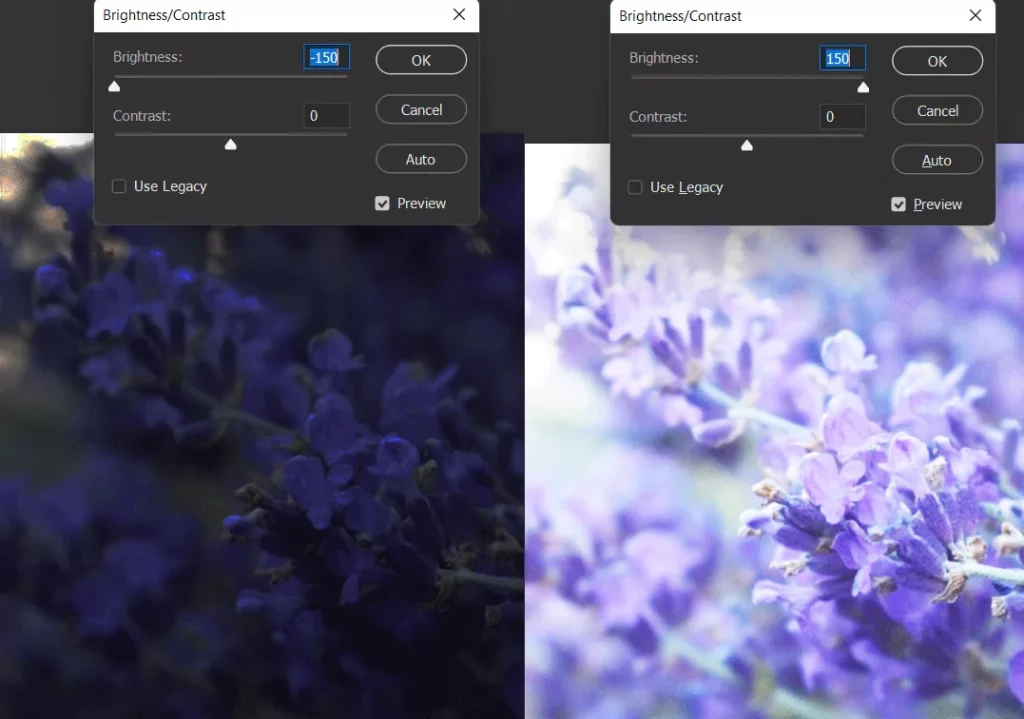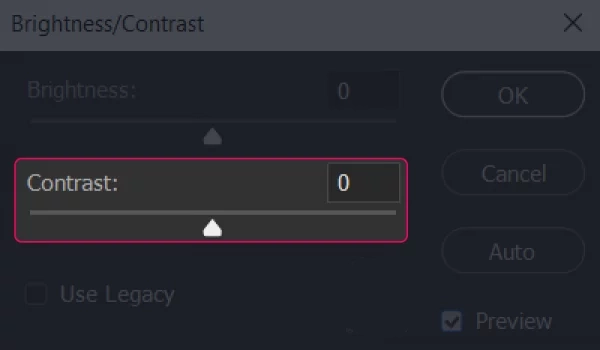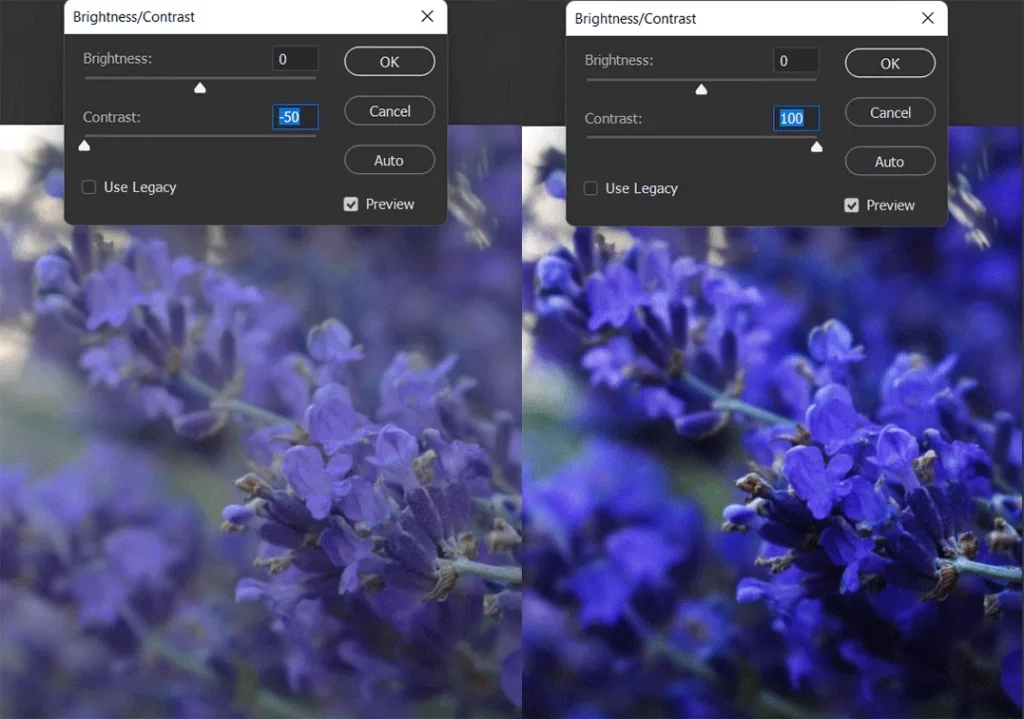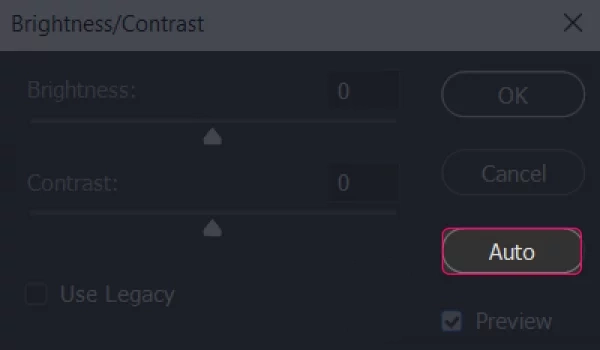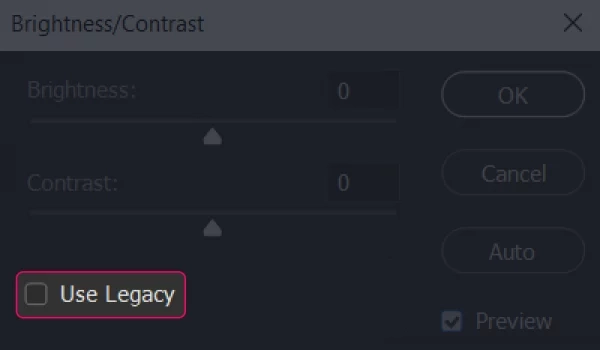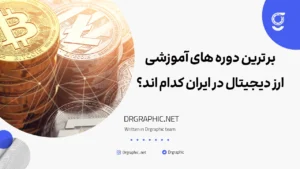در این مقاله، آموزش Brightness / Contrast در منو Adjustments در فتوشاپ را خواهیم داشت.
با سلام به شما کاربران گرامی دکتر گرافیک. در این مقاله ما قصد داریم به شما یکی از ادجاستمنت (Adjustment) های فتوشاپ که Brightness/Contrast نام دارد را به صورت کامل در قالب تصاویر و ویدیوی آموزش، آموزش دهیم. با ما همراه باشید.
آموزش ادجاستمنت Adjustment روشنایی و کنتراست brightness contrast در فتوشاپ
آموزش Brightness / Contrast در منو Adjustments در فتوشاپ
دومین بخش از منوی Contrast ، Brightness ) Adjustments ،Image) است که مهمترین بخش از منوی Image به شمار می رود که قابلیت های زیادی از فتوشاپ را شامل می شود.
در تنظیم نور، کنتراست، رنگ تصاویر، Adjustments نقش به سزایی داردکه فقط با تسلط بر Adjustments شما مسیر طولانی ای را در متخصص فتوشاپ شدن طی کرده اید.
در ابتدای Adjustments ما با گزینه ی Brightness/Contrast برخورد خواهیم کرد.
اولین بخش مان در بخش Adjustments در رابطه با Brightness/Contrast خواهد بود.
اول از همه پنجره ی Brightness/Contrast را از مسیر Image → Adjustments → Brightness / Contrast پنجره ی این ادجاسمنت را باز کنید .
پنجره ی Brightness/Contrast به شکل زیر می باشد.
اسلایدر Brightness
منظور از Brightness ، روشنایی یک تصویر است که ما برای تغییر این روشنایی اسلایدر Brightness را به سمت راست (برای افزایش روشنایی ) و به سمت چپ (برای کاهش روشنایی ) حرکت می دهیم و علاوه بر حرکت اسلایدر می توانیم مقدار تغییرات را به صورت عدد مثبت (برای افزایش روشنایی) و عدد منفی (برای کاهش روشنایی) در باکس مقابل اسلایدر Brightness قرار دهیم.
حداکثر و حداقل روشنایی را می توانید در تصویر بالا مشاهده نمایید.(تصویر سمت راست حداکثر روشنایی تصویر سمت چپ حداقل روشنایی را نمایش می دهد.)
نکته: مقدار 0 در این اسلایدر به معنی همان مقادیر پیش فرض تصویر است بنابراین اگر دستگیره ی این اسلایدر را جابه جا کردید و سپس تصمیم داشتید تصویر را به حالت اول برگردانید می توانید مقدار 0 را در باکس مقابل این اسلایدر وارد نمایید .
اسلایدر Contrast
واژه ی Contrast به معنای تضاد است Contrast یک اصل شناخته شده و بسیار پرکاربرد در زمینه های هنری است. اسلایدر Contrast در پنجره ی Brightness/ Contrast برای تنظیم میزان تضاد رنگ های موجود در تصویر کاربرد دارد.
به طور کلی هر چه میزان کنتراست یک تصویر را بیشتر کنیم تفاوت تیرگی و روشنایی رنگ های مختلف تصویر نیز بیشتر می شود و بلعکس هر چه میزان کنتراست را کمتر کنیم تفاوت رنگ های موجود در تصویر کمتر خواهد شد بنابراین کنتراست بیشتر رنگ های تصویر را پررنگ تر و زنده تر و کنتراست کم رنگ ها را کمرنگ خواهد کرد.
حداکثر و حداقل روشنایی را می توانید در تصویر بالا مشاهده نمایید.(تصویر سمت راست حداکثر روشنایی تصویر سمت چپ حداقل روشنایی را نمایش می دهد.)
نکته: در این اسلایدر هم همانند اسلایدر Brightness مقدار 0 حالت پیش فرض است ، پس می توانید برای بازگشت برای تنظیمات اولیه عدد 0 را در باکس مربوط به این اسلایدر وارد نمایید.
گزینه ی Auto
در پنجره ی Brightness/Contrast بعلاوه آن دو اسلایدر که در بالا توضیح دادیم چند گزینه ی دیگر در این پنجره وجود دارد که یکی از این گزینه ها Auto می باشد وقتی بر روی این گزینه کلیک می کنید مقدار Brightness و Contrast به صورت خودکار تغییر می کند و یک مقدار متعادل به ما می دهد پس وفتی ما نمی دانیم که چه مقدار تغییراتی را اعمال کنیم می توانیم از گزینه ی Auto استفاده کنیم .
گزینه ی Preview
گزینه ی Preview را می توانید تیک بزنید و یا تیک اش را بردارید زمانی که تیک این گزینه زده باشد تک تک تغییرات اعمال شده را می توانید به صورت همزمان و زنده روی مانیتور مشاهده کنید وقتی تیک این گزینه را بردارید تغییرات به صورت همزمان نمایش داده نخواهد شد و زمانی شما تغییرات را مشاهده خواهید کرد که بر روی گزینه OK کلیک کنید، بهتر است که تیک این گزینه زده باشد تا به صورت همزمان تغییرات طرح تان را مشاهده کنید.
گزینه ی Legacy
وقتی این گزینه را فعال می کنید مقدار تغییراتی را که اعمال کردید تشدید می شود. یعنی چه؟ یعنی تصویرتان بیش از حد روشن خواهد شد و یا بیش از حد تاریک خواهد شد و یا تضاد بین رنگ ها بیشتر خواهد شد به صورتی که تصویرتان از حالت طبیعی خارج خواهد شد.
بنابراین بهتر است این گزینه غیر فعال باشد مگر اینکه بخواهید یک افکت خاص را روی تصویرتان اعمال کنید. ممنون از همراهی شما…