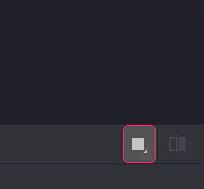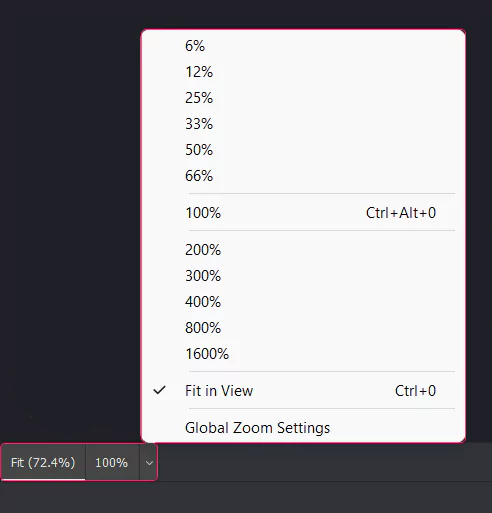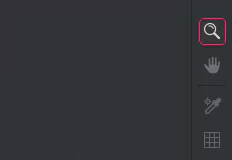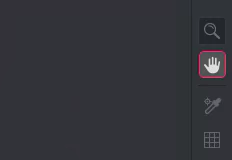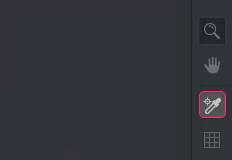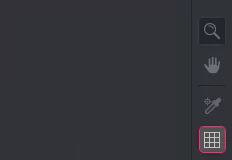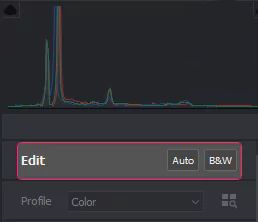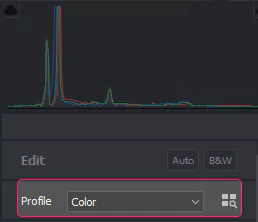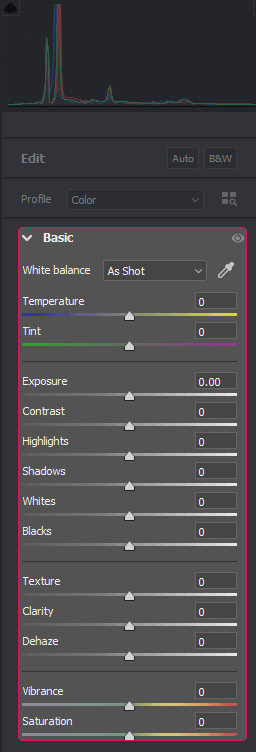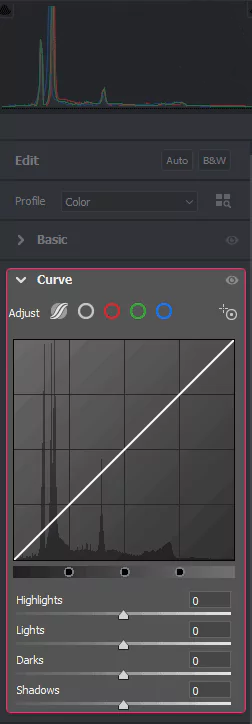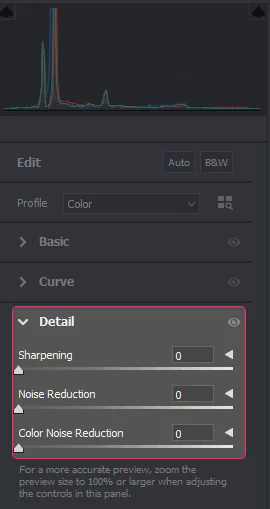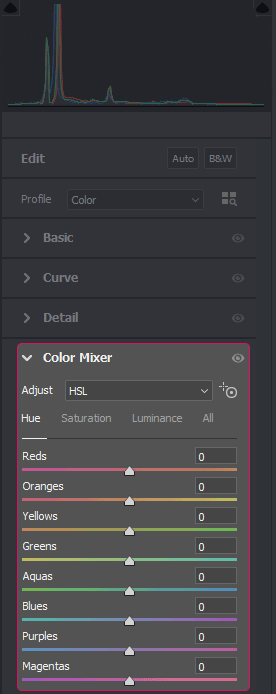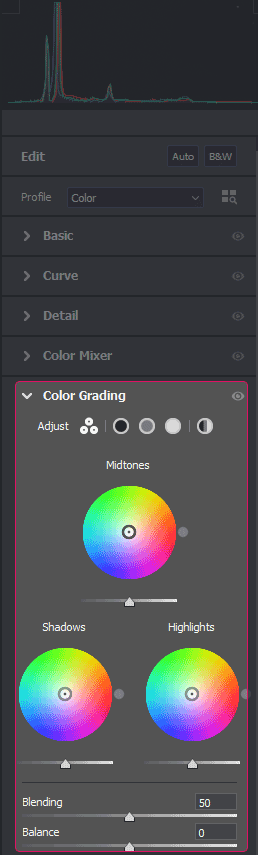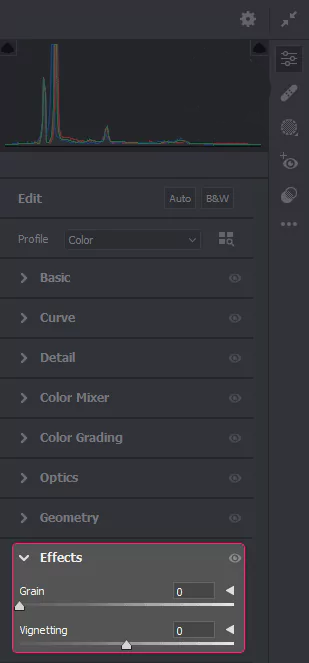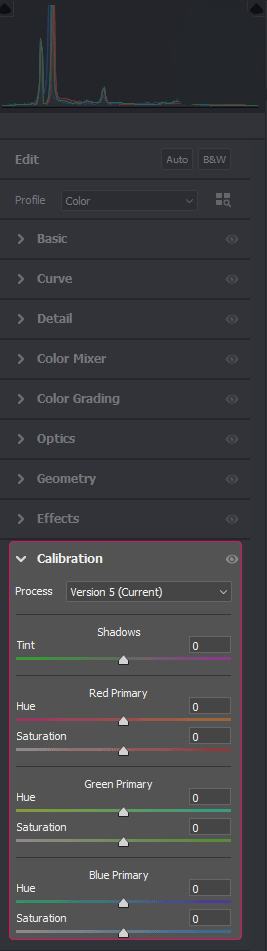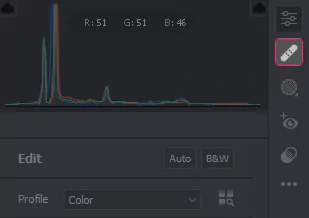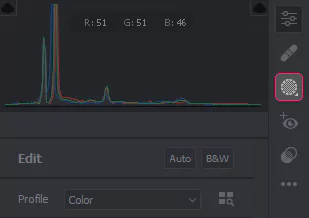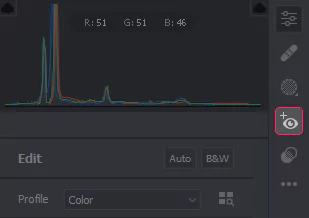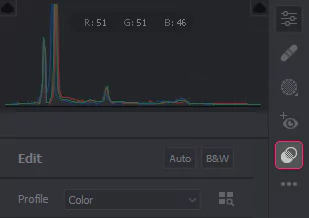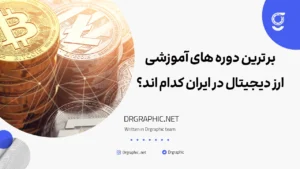با سلام خدمت شما کاربران گرامی دکتر گرافیک . امیدواریم حالتون عالی باشه . در این مقاله ما قصد داریم آموزش فیلتر Camera Raw در فتوشاپ برای شما عزیزان در قالب تصاویر ارائه دهیم . با ما همراه باشید .
فیلتر Camera Raw در فتوشاپ چیست ؟
همانطور که از نام این فیلتر مشخص است ، شما میتوانید از این فیلتر برای تبدیل کردن تصاویر خام دوربین به تصاویری کامل و زیبا توسط امکانات کاربردی آن استفاده کنید .
برای دسترسی راحت تر به Camera Raw Filter از کلید میانبر Ctrl+ Shift+ A استفاده کنید .
با این فیلتر شما میتوانید تغییراتی چون برش ، دامنه های تناوب رنگی ، تغییر رنگ ها ، تنظیم کنتراست ، تنظیم نور تصویر ، تنظیم تعادل رنگ سفید ، وضوح و روشنایی تصویر ، اصلاح پرسپکتیو و … اعمال کنید .
کاربرد های کمرا راو Camera Raw
چند مثال از کاربرد های Camera Raw Filter میتوان به اصلاح رنگ آسمان ( تیره یا روشن کردن رنگ آن برای نمایش بهتر جزئیات ) ، اصلاح رنگ اولیه و همچنین هموارسازی سطح پوست ( اصلاح تصاویر پرتره برای جلوگیری از نمایش بافت متخلخل پوست ) ، آماده کردن تصاویر سریالی اینستاگرام ( با تنظیم تم رنگی ، کنتراست و نوردهی مناسب ) اشاره کرد .
همچنین این فیلتر یک ابزار ضروری برای عکاسان حرفه ای میباشد .
یکی از کاربرد های مهم Camera Raw Filter اصلاح نور عکس است که که میتوان این کار را با استفاده از Levels و Curves و… که در منوی Image گزینه Adjustment ها هست ، انجام داد . اما استفاده از Camera raw برای رسیدن به نتیجه دلخواه ، آسان و سریع تر است .
از کاربرد های دیگر Camera Raw Filter این است که تغییرات بر روی عکس اصلی شما صورت نمیگیرد و در نتیجه ، آن را تخریب نمی کند. این تغییرات در یک محیط جداگانه انجام می شود و در صورت تایید شما ، آن را به عکس اصلی انتقال می دهد .
اگرچه که این فیلتر برای تغییر عکس های خام دوربین ساخته شده است اما می تواند تصاویری با فرمت های دیگر را نیز با همان قدرت پردازش و ادیت کند .
نکته : تصاویر خام و یا همان Raw images به تصاویری گفته می شود که توسط دوربین ها و یا گوشی های موبایل گرفته می شود . جزئیات در این تصاویر بسیار زیاد هستند که ممکن است نور و تشعشعات آن ، جلوی دیده شدن بسیاری از جزئیات تصویر را بگیرند و یا نور کم باعث دیده نشدن بسیاری از جزییات بشوند . در این حالت شما می توانید با استفاده از Camera Raw Filter و تنظیم نور و رنگ مناسب ، جزئیات از بین رفته را به عکس بازگردانید .
آموزش فیلتر Camera Raw کمرا راو در فتوشاپ
آشنایی با منو Camera Raw
ابتدا تصویرتان را باز کنید و از منوی اصلی Filter > Camera Raw Filter را انتخاب کنید سپس با انتخاب این فیلتر وارد یک محیط نرم افزاری میشوید که میتوانید در آنجا با اعمال تغییرات مناسب با فیلتر Camera Raw Filter عکس خود را بهبود ببخشید .
نکته : قبل از انجام ویرایش و اعمال Camera Raw Filter بهتر است برای ویرایش غیر مخرب لایه پس زمینه را به Smart Object تبدیل کنید چراکه فتوشاپ پیکسل های اصلی را در لایه Smart Object حفظ میکند و تمام ویرایش های شما در یک Smart Filter ذخیره میشود و هر زمان که بخواهید میتوانید آن را دوباره تنطیم و اصلاح کنید .
این محیط نرم افزاری شامل تصویر شما ، چند ابزار ، پنل های این فیلتر میباشد.
در نوار پایین Camera Raw Filter شما میتوانید با انتخاب گزینه Cycles between before/after view (Q) قبل و بعد ویرایش را در تصویر ببینید و آن را مقایسه کنید .
شما میتوانید با گزینه Swap before/after settings (P) بین قبل و بعد از ویرایش را در تنطیمات و پنل ها ببینید .
با زدن گزینه Copy current settings to before (Alt + P) تنطیمات موجود روی قبل ویرایش هم اعمال میشود که میتوانید با گزینه (/) Toggle to current settings به تنظیمات فعلی تغییر وضعیت دهید .
همچنین در نوار پایین سمت راست Camera Raw Filter گزینه های زیر قرار دارد .
Fit
تصویر بطور کامل در صفحه فیت میشود . (Ctrl + 0)
Zoom to Specific Level
به اندازه های پیشفرضی که در این قسمت موجود است زوم میشود . (زوم 100% = Ctrl+Alt+0)
چهار ابزار در Camera Raw Filter فیلتر موجود است :
Zoom Tool
میتوانید برای زوم کردن در ناحیه دلخواه خود در تصویر از این ابزار استفاده کنید و با کشیدن یک چهار ضلعی در ناحیه دلخواه عمل zoom را انجام دهید .
شما میتوانید با نکه داشتن کلید Alt بین zoom in و zoom out جابجا شوید .
برای دسترسی راحت تر به این ابزار از کلید میانبر Z استفاده کنید.
نکته : با دابل کلیک بروی این ابزار تصویر شما بطور کامل با صفحه fit میشود .
Hand Tool
با استفاده از این ابزار میتوانید به راحتی در تصویر جابجا شوید .
برای دسترسی راحت تر به این ابزار از کلید میانبر H استفاده کنید.
Toggle sampler overlay
این ابزار تا 9 نمونه را برای شما فراهم میسازد . این نمونه ها در نوار بالای تصویر شما نمایش داده میشود که میتوانید RGB (Red , Green , Blue) هر نقطه در تصویر را که نمونه گذاری کردید ببینید .
همچنین میتوانید این نمونه هارا در همان نوار بالا با زدن دکمه آن ، Reset کنید .
برای دسترسی راحت تر به این ابزار از کلید میانبر S استفاده کنید.
Toggle grid overlay
این ابزار تصویرتان را برای شما گرید بندی (مشبک)میکند .
برای دسترسی راحت تر به این ابزار از کلید میانبر Ctrl+ Shift+ G استفاده کنید .
Grid Size
در این اسلایدر سایز گرید هارا تنظیم کنید .
Grid Opacity
در این اسلایدر میزان شفافیت گرید هارا تنظیم کنید .
پنل های Camera Raw Filter
Edit
در این قسمت دو گزینه وجود دارد
Auto
برای اصلاح و ادیت بصورت اتوماتیک
B&W
برای اصلاح و ادیت بصورت سیاه و سفید
Profile
از پروفایل ها به عنوان یک فیلتر آماده با یک کلیک برای ویرایش عکس استفاده کنید .
با سبکهای Adobe Raw، Artistic، B&W، Modern یا Vintage که هرکدام آنها چندین فیلتر دارد . حتی میتوانید پروفایل هایی را برای مدل خاصی از دوربین اعمال کنید.
Amount
میزان اعمال شدن این فیلتر را تعیین کنید .
Basic
از این پنل برای تنظیم تعادل رنگ سفید و انجام سایر تنظیمات اساسی تصویر استفاده می شود .
Wight Balance
در این گزینه شما میتوانید انتخاب کنید که بصورت اتوماتیک یا به صورت کاستوم و دستی تنظیمات تعادل رنگ سفید را انجام دهید .
همچنین با ابزار White Balance Tool کنار آن میتوانید یک نقطه را به عنوان نمونه برای این تنظیمات تعادل رنگ سفید در تصویر علامت گذاری کنید .
Temperature
میزان گرم یا سرد بودن رنگ ها در عکس شما را تعیین می کند.
اگر رنگ ها خیلی زرد هستند اسلایدر را به چپ حرکت دهید و اگر رنگ ها خیلی آبی هستند اسلایدر را به سمت راست حرکت دهید .
Tint
تعیین می کند که رنگ ها چقدر سبز یا بنفش در عکس شما ظاهر می شوند.
Exposure
شدت روشنایی تصویرتان را در این گزینه تعیین کنید .
Contrast
تضاد بین رنگ های روشن و تیره را تعیین می کند.
Highlights
روشنایی قسمت های روشن تر عکس شما را کنترل می کند.
برای نمایش بهتر جزئیات ، اسلایدر را به سمت چپ حرکت دهید و آنها را واضح تر کنید و اسلایدر را به سمت راست حرکت دهید تا جزئیات را کاهش دهید .
Shadow
روشنایی قسمت های تیره تر عکس شما را کنترل می کند.
برای عمیقتر کردن سایهها اسلایدر را به چپ حرکت دهید . اسلایدر را به سمت راست حرکت دهید تا آنها را روشن کنید و جزئیات را بازیابی کنید .
White
نقاط سفید تصویر را تنظیم می کند.
Black
نقاط سیاه تصویر را تنظیم می کند.
Texture
ظاهر بافت مانند را در تصویر خود افزایش یا کاهش دهید.
برای نرم کردن پرتره ها اسلایدر را به چپ حرکت دهید. برای زیباتر کردن مناظر اسلایدر را به سمت راست حرکت دهید.
Clarity
تضاد یا کنتراست اطراف لبه های اشیاء در عکس شما را تغییر می دهد .
Dehaze
برای افزودن حالت مه به تصویر اسلایدر را به چپ حرکت دهید .
Vibrance
اشباع و شادابی رنگ را بدون ایجاد رنگهای ناخوشایند تغییر میدهد .
اسلایدر را به سمت راست حرکت دهید تا رنگ ها بدون اشباع بیش از حد نمایش داده شوند.
Saturation
اشباع تمام رنگ ها را به طور یکسان کنترل می کند .
برای ایجاد مقیاس خاکستری در تصویر اسلایدر را به سمت چپ حرکت دهید. برای تقویت همه رنگ ها اسلایدر را به سمت راست حرکت دهید.
Tone Curve
منحنی tone واقع در این پنل به شما کنترل بیشتری به محدوده تونال و کنتراست یا تضاد در تصویر شما می دهد .
در این پنل چهار مورد highlight (میزان روشنی نور ها ) , light(میزان روشنایی) , shadow (میزان سایه تیرگی ها) , dark(میزان تیرگی ها) را میتوانید بصورت دستی تغییر دهید .
adjust
در این قسمت چند حالت وجود دارد .
edit parametric curve
برای ویرایش پارامتر های منحنی کلیک کنید
edit point curve
برای ویرایش نقطه منحنی کلیک کنید
edit red Chanel
برای ویرایش چنل قرمز کلیک کنید
edit green Chanel
برای ویرایش چنل سبز کلیک کنید
edit blue Chanel
برای ویرایش چنل آبی کلیک کنید
در کنار اینها گزینهparametric curve targeted adjustment tool
وجود دارد که ابزار تنظیم پارامتر های منحنی است .(Ctrl+Alt+Shift+T)
Detail
شما می توانید با استفاده از این پنل ، تصویر خود را واضح تر کنید و جزئیات را به تصویر برگردانید نیز با انجام تغییراتی میتوانید نویز های دیجیتالی را از تصویر حذف کنید.
Sharpening
برای واضح کردن جزئیات و افزایش سختی لبه ها اسلایدر را به راست حرکت دهید .
Noise Reduction
برای کاهش درخشندگی نویز ها اسلایدر را به سمت راست حرکت دهید .
Color Noise Reduction
برای کاهش نویز رنگ اسلایدر را به سمت راست حرکت دهید .
Color Mixer
شما می توانید با استفاده از این پنل، هر کانال رنگی را به صورت جداگانه تغییر دهید. یعنی مثلا می توانید رنگ قرمز را در تصویری کم و رنگ آبی را در آن افزایش دهید. این پنل به شما کنترل بیشتری بر روی تک رنگ های تصویر شما می دهد.
در کنار ابزاری به نام Hue Targeted Tool adjustment وجود دارد که به شما امکان می دهد با کشیدن مستقیم روی عکس، Color Mixer را تنظیم کنید.(Ctrl-Alt-Shift-H)
adjust
در این قسمت شما دو گزینه دارید .
HSL
در این حالت شما میزان hue(رنگ), saturation(اشباع) , luminance(درخشندگی) را میتوانید در رنگهای موجود( قرمز ، نارنجی ، زرد ، سبز ، آبی آسمانی ،آبی ، بنفش و سرخ آبی ) تنظیم کنید .
Color
در این حالت تمام رنگها در بالا لیست شده و با انتخاب هر رنگ hue(رنگ), saturation(اشباع) , luminance(درخشندگی) آن را تغییر دهید .
Color Grading
درجه بندی رنگ به شما این امکان را می دهد که با افزودن ته رنگ به shadow (سایه ها) , mid tone (تن های میانه نه روشن نه تیره) highlight (روشنایی) ، عکس خود را تغییر دهید .
از رنگهای مکمل که در طرف مقابل چرخه رنگ قرار دارند برای سایهها و هایلایتها استفاده کنید . برای مثال، از آبی سردتر در سایهها و زرد گرمتر در قسمتهای برجسته استفاده کنید .
adjust
در این قسمت میتوانید انتخاب کنید که هر سه این چرخه ها نمایش داده شود و یا بصورت تکی نمایش داده شوند .
Blending
انتقال بین رنگ های سایه، میانی یا هایلایت را تنظیم می کند.
Balance
تاکید تن رنگ را به سمت نواحی تیرهتر یا روشنتر تغییر میدهد.
Optics
در این پنل می توانید مشکلات ایجاد شده توسط لنز دوربین ها را برطرف کرد.
Distortion
هرچه این میزان را کمتر کنید تصویر کروی تر و بر آمده میشود و با افزایش این میزان تصویر تورفته میشود .
Vigetto
هرچه این میزان بیشتر باشد اطراف و گوشه های تصویر روشن تر میشود و با کاهش این میزان اطراف و گوشه ها تیره تر میشود .
Geometry
در این پنل تغییراتی مربوط به جابجایی انجام میشود .شما میتوانید تغییراتی در Vertical (جهت عمودی),Horizontal (جهت افقی),Rotate (چرخش),Aspect (نسبت),Scale (مقیاس),Offset Y(تغییرات در محور y),Offset X(تغییرات در محور x) تصویر ایجاد کنید .
Auto
پرسپکتیو متعادل را اصلاح میکند .
Level
فقط سطح را اصلاح میکند .
Vertical
فقط اصلاحات مربوط به سطح و پرسپکتیو عمودی را اعمال میکند .
Full
اصلاحات مربوط به سطح ، افقی و عمودی را اعمال میکند.
Guided
برای سفارشی کردن اصلاحات پرسپکتیو، دو یا چند صفحه بکشید .
Effect
با استفاده از این پنل می توانید به تصویر خود افکت اضافه کنید و آن ها را تغییر دهید .
Grain
برای افزودن دانه فیلم(نقاط نویز دار در فیلم ها) اسلایدر را به سمت راست حرکت دهید.
Vignetting
لبه های بیرونی عکس را روشن یا تیره تر می کند .
Calibration
این پنل نیز به شما کمک می کند تا نویز ها و مشکلات به وجود آمده توسط دوربین را رفع کنید . این کار نیز به صورت خودکار با انتخاب سازنده و مدل دوربین انجام می شود . همچنین می توانید با استفاده از تنظیمات این پنل ، کانال های رنگی Red , Green , Blue را hue( میزان رنگ ) و saturation( اشباع رنگ ) آنها را کنترل کنید .
Spot Removal
در این قسمت این فیلتر میتوانید نقاط ، خطوط برق و سایر عوامل حواس پرت کن و غیر ضروری را از عکس خود حذف کنید .
روی ناحیه ای که می خواهید حذف کنید براش را بکشید یا برای حذف یک نقطه کلیک کنید .
Size
در این قسمت سایز براش خود را تعیین کنید .
Feather
در این قسمت میزان نرمی لبه های براش خود را تعیین کنید .
Opacity
میزان شفافیت براش را در این گزینه تعیین کنید .
Masking
در این قسمت هر ناحیه از تصویر خود را با استفاده از ابزارهای مختلف برای ماسک و ویرایش شدن علامت بزنید . با ابزارهای قدرتمند میتوانید به سرعت انتخاب های پیچیده را به راحتی انجام دهید و موضوعات و اشیاء را در تصویر براحتی شناسایی و ماسک کنید .
میتوانید با گزینه create new mask یک ماسک جدید ایجاد کنید .
select subject
این گزینه به راحتی موضوعات نظیر افراد ، اشیاء و حیوانات را در تصویر شناسایی و انتخاب میکند .
select sky
با انتخاب این گزینه آسمان را در تصویر شناسایی و انتخاب میکند و تنظیمات مورد نظر خود را روی آسمان در تصویر پیاده کنید .
Brush
تنظیمات قلم مو مانند اندازه، نرمی براش و درخشندگی و فاصله بین نقاط براش را تنظیم کنید و سپس ناحیه ای را که می خواهید تنظیم کنید را با براش بکشید .
هنگامی که از ماسک خود راضی بودید، از اسلایدر تنظیم برای تغییر ناحیه انتخاب شده استفاده کنید .
Liner Gradient
میتوانید در این گزینه تنظیمات را در یک طیف خطی بروی تصویر خود اعمال کنید برای اعمال یک طیف نرم تر و محو تر آن را به آرامی و به تدریج اعمال کنید . از این گرینه برای متعادل کردن یک آسمان روشن با یک پیش زمینه تاریک تر استفاده کنید .
اندازه و چرخش را پس از قرار دادن گرادیانت تنظیم کنید .
Radial Gradient
تنظیمات مورد نظر را در داخل یا خارج از یک شکل بیضی یا دایره ای اعمال می کند که برای ایجاد جلوه هایی با ظاهر طبیعی مفید است .
نرمی یا feather را تنظیم کنید تا وضوح شکل بیشتر مشخص شود .
Color Range
ابن گزینه تنظیماتی را در مناطق خاصی در عکس ، که با رنگشان انتخاب شده اند اعمال می کند .Luminance Range
این گزینه تنظیماتی را در مناطق خاصی در عکس که با روشنایی شان انتخاب شده اند اعمال می کند .
Depth Range
ابن گزینه تنظیمات را در مناطق خاصی در تصویر، که بر اساس فاصله آنها از دوربین انتخاب شده است اعمال میکند .
این گزینه فقط برای تصاویری که حاوی اطلاعات عمق هستند در دسترس است .
Red Eyes
در این قسمت انعکاس ناخواسته مردمک چشم( قرمزی چشم در عکس ها ) افراد و حیوانات خانگی را حذف می کند .
از مکان نما برای کشیدن کادری در اطراف هر چشم که باید اصلاح شود استفاده کنید .(Shift+ E)
pupil size
در این قسمت اندازه مردمک چشم را تعیین کنید .
darken
در این قسمت میزان تیرگی اعمال شده روی مردمک قرمز چشم را تعیین کنید .
Presets (Shift+ P)
پیش تنظیمات یا همان Presets ها در این قسمت قرار دارد که کاملا قابل تنظیم هستند .
شما میتوانید با گزینه Create new Presets میتوانید پیش تنطیمات جدیدی و دلبخواه خود را ایجاد و هر زمان که بخواهید روی تصویر خود اعمال کنید .(Ctrl+ Shift+ P)
همچنین در نوار بالای Camera Raw Filter گزینه ای به نام Preferences وجود دارد که شما میتوانید تنطیماتی را در ظاهر ، پنل ها ، نزدیک نمایی ، shortcut ها و … اعمال کنید .
کنار این گزینه ، گزینه دیگری وجود دارد که می توانید برای خروج از حالت تمام صفحه این محیط نرم افزاری استفاده کنید .
در نهایت با زدن گزینه Ok یا Cancel تنظیمات و ویرایش های خود را در Camera Raw Filter نهایی کنید .
امیدواریم این مطلب برای شما مفید واقع شده باشد .