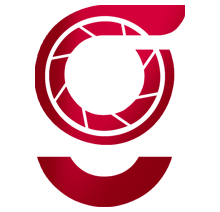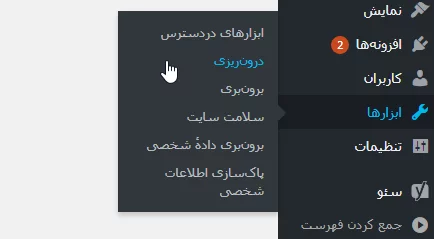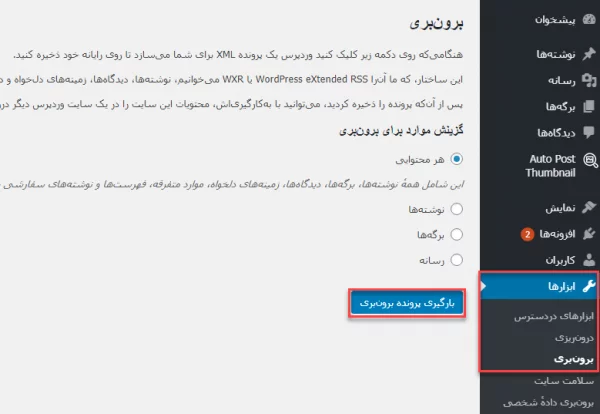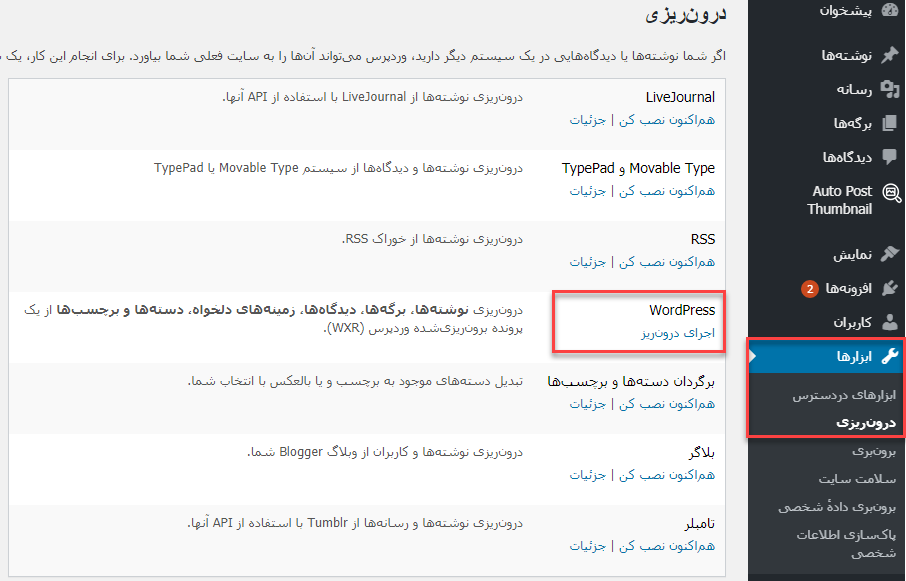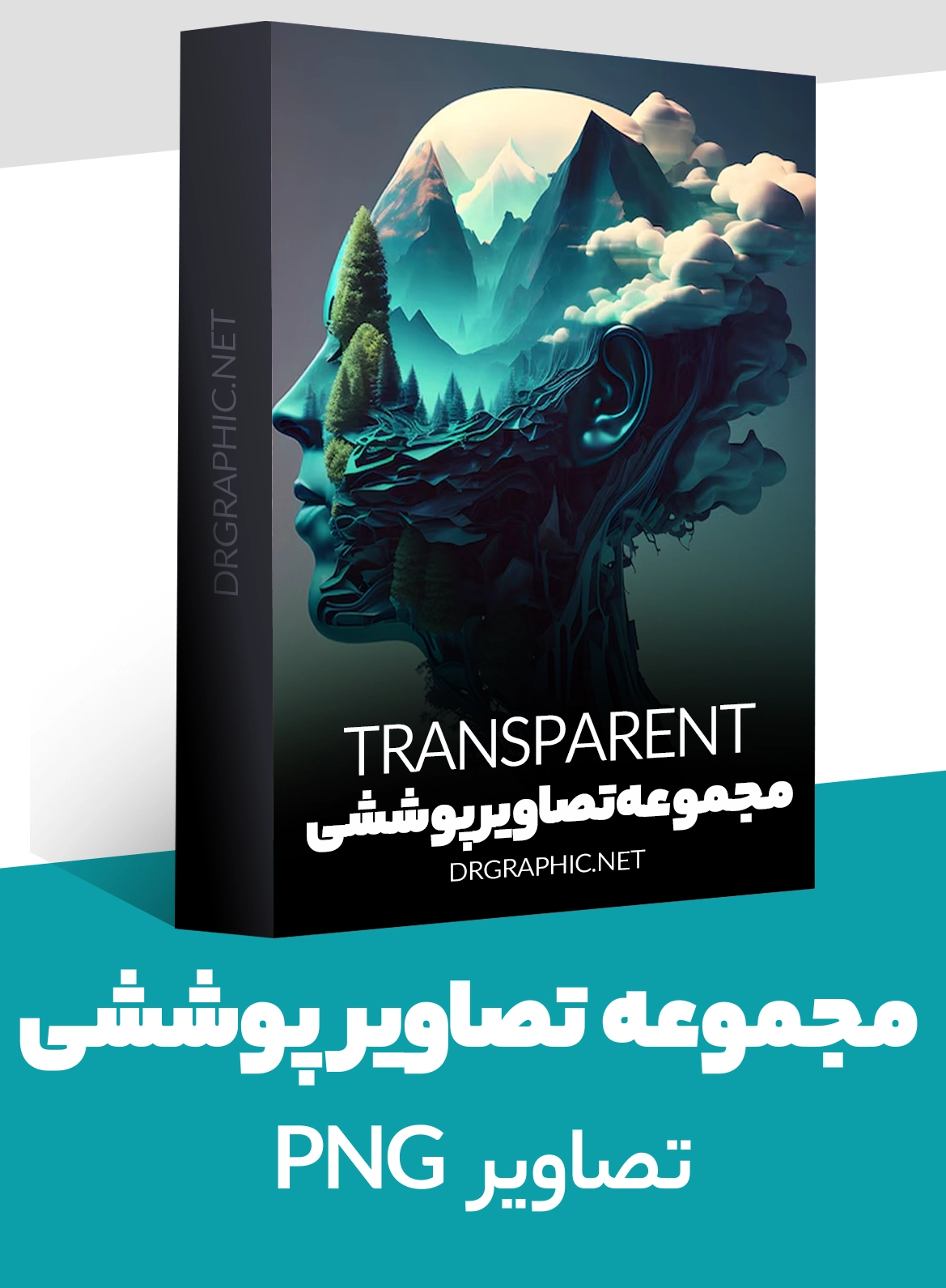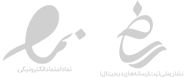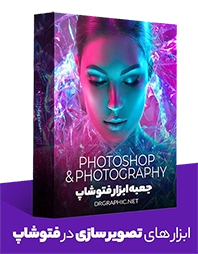یکی از مواردی که معمولاً کاربران وردپرس، مخصوصاً کاربران مبتدی با آن مشکل دارند، انتقال اطلاعات است. همانطور که میدانید، شما نمیتوانید هر اطلاعاتی که خواستید را در وردپرس با کپی و پیست کردن منتقل کنید و برای انتقال محتوای یک سایت به سایت دیگر باید از روش درونریزی و برونبری استفاده کنید. با دکترگرافیک همراه باشید
بدون شک جابهجایی یا انتقال اطلاعات سایت در یک سری مواقع به خصوص مانند انتقال سایت یا تغییر قالب میتواند از اهمیت زیادی برخوردار باشد و اینکه شما نتونید این کار را بهدرستی انجام دهید، برای شما مشکلساز خواهد بود. به همین دلیل امروز تصمیم گرفتیم این مورد را بهصورت کامل برای شما توضیح بدیم، پس با ما همراه باشید تا نحوه برونبری و درونریزی در وردپرس را با هم بررسی کنیم.
چه نیازی به انتقال داده و اطلاعات سایت داریم؟
خب همانطور که گفتیم وردپرس بهصورت پیشفرض این امکان را در اختیار شما قرار نمیدهد که اطلاعات را کپی و پیست کنید؛ اما یک سری مواقع است که شما باید اطلاعات خود را انتقال دهید، مثلاً ممکن است شما یک سایت جدید بسازید و بخواهید مطالب سایت قدیمی را در آن جایگذاری کنید.
حتی ممکن است شما بخواهید قالب سایت خود را تغییر دهید و بخواهید اطلاعات را به این پوسته منتقل کنید؛ در چنین مواقعی شما باید از درونریزی و برونبری استفاده کنید. با کمک این روش میتوانید اطلاعات موردنظر خود را بین دو سایت خیلی راحت انتقال دهید.
همچنین برای سئو وب سایت خودتون می توانید صفحه خدمات سئو وردپرس را مطالعه کنید.
انتقال محتوای یک سایت به سایت دیگر
درواقع انتقال داده در دو بخش انجام میشود، ابتدا شما باید اطلاعات را برونبری کنید و بعد وردپرس یک فایل XML دراختیارتان قرار میدهد؛ حالا ممکن است شما این فایل XML را داشته باشید که توسط سازنده قالب به شما داده شده است، در این صورت نیازی نیست مرحله اول این آموزش را انجام دهید و خیلی راحت باید برید سراغ بخش دوم.
اطلاعات مورد نظر خود را برونبری کنید
خب شما در وهله اول باید اطلاعاتی که میخواهید منتقل کنید را مشخص کنید و یک فایل XML از آن تهیه کنید. برای این کار باید وارد پیشخوان وردپرس خود شوید و از بخش ابزارها، گزینه برونبری را انتخاب کنید؛ مانند تصویر زیر:
وقتی شما روی این گزینه کلیک کنید، یک صفحهای مثل تصویر زیر برای شما باز میشود، در این صفحه شما میتوانید مشخص کنید که کدوم قسمت محتوای وبسایتتان را میخواید برونبری کنید؛ گزینههای این بخش شامل نوشته، برگه، رسانه و یا هر محتوایی است که شما میتوانید بهدلخواه خود یکی از این موارد را انتخاب کنید.
اگر گزینه “هر محتوایی” را انتخاب کنید، تمامی محتوای وبسایتتان برونبری میشود، بعدازاینکه گزینه موردنظر را انتخاب کردید، روی گزینه بارگیری پرونده برونبری کلیک کنید. حالا میبینید که یک فایل XML در مرورگر شما در حال ذخیره شدن است.
درونریزی فایل XML در سایت مقصد
خب شما تا این مرحله فایل XML محتوای خود را دارید، حالا تنها کاری که باید انجام دهید این است که این فایل را در سایت مقصد جایگذاری کنید، برای این کار میتوانید دستورالعمل زیر را بهصورت قدمبهقدم دنبال کنید.
در مرحله اول شما باید وارد سایتی شوید که میخواید محتوا را در آن درونریزی کنید، از بخش پیشخوان » ابزارها » درونریزی را انتخاب کنید. در صفحه جدیدی که برای شما باز میشود، یک لیست میبینید که باید “wordpress” را پیدا کنید و روی ” هماکنون نصب کن” که در زیر این کلمه قرار دارد کلیک کنید.
درواقع شما وقتی روی گزینه هماکنون نصب کن کلیک میکنید، دارید افزونه wordpress Importer را فعال میکنید، البته شما میتوانید این پلاگین را از طریق مخزن وردپرس یا سایت WordPress.org هم دانلود و روی سایت خود فعال کنید.
این افزونه کاملاً رایگان است و شما میتوانید آن را در کمتر از چند دقیقه روی سایت خود فعال کنید. بعداز اینکه با استفاده از یکی از این دو روش، پلاگین WordPress Importer را فعال کردید، “گزینه اجرای درونریز” مانند تصویر زیر به وردپرس اضافه خواهد شد که شما باید روی آن کلیک کنید.
آپلود فایل XML در سایت مقصد
حالا شما باید در صفحه جدید روی گزینه “Choose File” کلیک کنید و فایل XML که در مرحله قبل دانلود کردید را در این بخش انتخاب کنید؛ بعد از آن باید روی گزینه “بارگذاری پرونده و درونریزی آن” کلیک کنید.
در مرحله آخر شما باید نویسنده مطالب را انتخاب کنید، برای این کار یک لیست کشویی در اختیارتان قرار داده میشود که میتوانید خیلی راحت نویسنده موردنظر خود را انتخاب کنید. گزینهی بعدی که در این صفحه میبینید مربوط به فایلهای ضمیمه یعنی همان تصاویر، ویدئوها و صداهایی است که در سایت قبلی وجود داشته؛ اگر بخواید این موارد را هم درونریزی کنید باید تیک گزینه “درونریزی پیوستها” کلیک کنید؛ البته این نکته را هم بگم که اگر حجم این موارد زیاد باشد شما به یک هاست بسیار قوی و سرعت اینترنت بالا نیاز دارید.
وقتی همه این مراحل را بهصورت کامل طی کردید، روی “تأیید” کلیک کنید و کمی منتظر بمونید تا فایلها درونریزی شود؛ اگر همهچیز بهدرستی پیش بره شما میتوانید پیغام “انجام شد. خوش بگذرد!” را ببینید.
به همین راحتی شما توانستید فایلهای موردنظر خود را انتقال دهید. یه مشکلی که ممکن است برای شما پیش بیاد این است که حجم این فایلها زیاد باشد که در این صورت باید فایلهای XML را به قطعات کوچکتر تقسیم کنید.
منابع: wikipedia – wordpress.org – mihanwp – youtube